|
   
|
Time
Remap - Final Cut Pro 4
|
July, 2003
Time
Remap - Final Cut Pro 4
By Ken
Stone
Constant Speed
Since the beginning FCP has had
the ability to change the speed of a clip. The speed change applied
to a clip is a 'constant' speed change. You can speed up or slow
down a clip by a fixed amount only. A 10 second clip can be set
to run at 50% speed, thus doubling the duration of the clip to
20 seconds. A 10 second clip can be set to run at 200% thus giving
the clip a duration of 5 seconds. FCP also offers 'Frame Blending'.
Frame Blending causes FCP to create or interpolate additional
frames that are needed to accomplish smoother looking motion.
In addition, there is the ability to select 'reverse' which will
run the clip backwards.
You apply Speed changes to a clip
on the timeline, by selecting the clip, and from the Modify menu
> Speed. When a speed change has been applied to a clip, the
length of the clip on the TL will lengthen or shorten to represent
the new duration. When the clip changes length on the TL, all
surrounding clips will ripple up or down the TL to accommodate
the new length of the clip. In addition it is possible to use
'Fit to Fill' to force a clip to become an exact length, in effect,
changing the duration of the clip.

Selected clip on TL |
|

Modify menu > Speed |
|

Speed dialog box |
This feature does work well but is limited,
limited to a constant speed for the entire clip. If you want
the clip to have a variable speed, say starting at 0% and finishing
at 200%, this is not possible. The work around has always been
to cut the clip into pieces using the razor blade and then applying
a different speed to each piece, ie; 25%, 75%, 150% then 200%.
An inelegant solution. With FCP 4 a new feature has been added,
'Time Remap' and now we can now smoothly and creatively ramp
the speed of a clip.
Variable Speed
- Time Remap
Variable speed or Time Remapping,
as it is called, gives the us the ability to produce variable
speeds within a clip. We can run the motion faster, slower or
both, make the motion stop, run backwards or even produce a still
frame. For example, a clip can start playing in 'slow mo', speed
up, then run backwards, then run forwards, then backwards again,
speeding up and slowing down all the while. Well, you follow
my drift.
Time Remap is quite different than
'Duration'. Duration uses a dialog box to enter a speed change
for the entire clip, Time Remap uses tools to change the speed,
either the Pen tool or the Time Remap tool. Time Remapping work
can be done in two different locations in the FCP interface;
in the timeline using the 'Remap' tool or in a new section in
the Motions tab of the Viewer window called 'Time Remap', using
the Pen tool.
There is an other difference between
'Duration' and 'Time Remap'. When Duration is used, the length
of the clip changes on the timeline to reflect the duration change
of that clip. With Time Remap the duration of the clip does not
change. This is important to understand. If a clip runs for 10
seconds, no matter how many speed changes, starts, stops, freeze
frames or reverse motion, that are applied to the clip, the run
time for the clip will always be 10 seconds. Time Remapping does
not change the overall duration of a clip.
So how is this possible? Here's
how. If you slow the clip down in one place, somewhere else in
the clip the speed is increased to compensate for the slow down.
If the start of the clip runs slowly, then later the clip will
run faster. It's an equal trade off. The need for Time Remap
to use this speed trade off scheme does have it's limitations,
discussed later in this article. While Time Remapping alters
the speed of the video portion of the clip, it leaves the audio
portion unaffected. You would not want to Time Remap a clip of
a 'talking head'. (grin)
So how does Time Remap work?
Easy, we can now Keyframe speed. And keyframing speed is no different
than keyframing 'scale', 'rotation' or 'center'. No kidding folks
that's it. Park your playhead on a frame in the Canvas where
you want to have a speed change occur (or forward/reverse) and
set a keyframe using the Pen tool. Drag the very last keyframe
of the clip (the anchor) up to increases the speed of the clip,
drag it down to decreases the speed. Drag down far enough and
the clip stops, even further and the clip starts to run in reverse.
Move the keyframe left or right to change its position in the
timeline. This is how Time Remapping is done in the Motion tab.
Time Remapping in the timeline Keyframe Editor is done in the
same way, as we will see later.
Time Remap in the Motion tab
New to FCP 4 is The Time Remap section, with it's 'keyframe graph',
found in the Motion tab in the Viewer window. Place a clip on
the timeline and then double click to load it into the Viewer,
select the Motions tab and open the Time Remap section. As shown
below, this is what your clip will look like when you first open
the section. The default setting is 'Constant Speed' and if played
as is, the clip will play at normal speed all the way through.
There are two keyframes, one at the start of the clip and one
at the end, these two keyframes act as anchor points, if your
clip has handles there will be two keyframes at each end. You
will note that the green keyframe line does not run horizontally
as it does with other parameters in the Motion tab. The layout
of this graph is different than other Motions graphs. The vertical
axis shows the frame count starting with the first frame at the
bottom and the last frame of the clip at the top of the graph.
The horizontal axis represents the timeline.
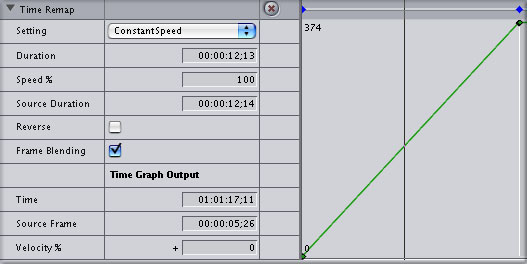
In addition, the Time Remap section in
the Motion tab displays the velocity of your clip at the playhead
location (below left). In the Keyframe graph, click and hold
on a keyframe this will produce a yellow tip box that displays
the frame number that the keyframe is set on (below right).


*It
is the angle of the green keyframe line that determines both
the speed of the motion in a clip and the direction that the
clip runs, either forwards or reverse.
Simple really. The first illustration
below shows the green keyframe line running at a 45 degree angle.
45 degrees represents Constant speed and as such is the default
setting. Click on the last keyframe and drag up past 45 degrees
(number 2 below) and the clip will run faster. Drag the keyframe
below the 45 degree line (number 3 below) and the clip runs slower
. When the keyframe line is horizontal (number 4 below) there
will be no motion, a freeze frame. When the green keyframe line
is running down hill (number 5 below) the clip will run in reverse.

Constant speed |
|
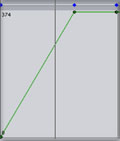
Faster speed |
|

Slower speed |
|

Stop motion freeze frame |
|

Reverse motion |
When you first open the Time Remap keyframe
graph 'Setting' defaults to Constant Speed. After you set your
first keyframe and change it's position this 'Setting' will change
to Variable. The illustrations above have 'Setting' at Constant
Speed. Control click on the keyframe that you set and select
smooth. The keyframe line turns in to a curve (shown below),
a gradual acceleration/deceleration. In addition, there is a
Bezier handle on both keyframes for addition manipulation of
the curve.

Variable forward speed |
|

Variable reverse speed |
|

Variable - Bezier handle |
Okay, lets do some Time Remapping. I
have a clip shot in New York. A lady, sitting on a bench outside
a coffee shop reaches out her hand to a dog that is walking by.
The dog pays her no mind and keeps on walking.
I want to have a little fun with this
clip. At that point where the lady reaches out to pet the dog
I want the motion to stop and run in reverse til the dog is almost
out of the frame. Then I want the motion to run forwards up to
that same point where the lady reaches out to the dog. Again,
I want the motion to stop and run in reverse. Then, finally,
have the dog walk completely by the lady.
1.
Drop the clip into the timeline and double click the clip to
load in to the Viewer. Open the Motion tab > open the Time
Remap section.
2.
While viewing the clip in the Canvas, move the playhead to the
position where the lady is reaching out to the dog. In the Time
Remap section, in the keyframe graph, the playhead line will
intersect the green keyframe line. Using the Pen tool, set a
keyframe at the intersection of the two lines in the graph. Click
on the last keyframe at the end of the clip and pull it down.
When the keyframe line is running down hill the clip is running
in reverse. Try to angle the keyframe line at 45 degrees if you
want normal reverse speed.

Reaching out |
|

Lines intersect |
|

Keyframe set |
|
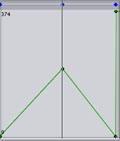
Pull keyframe line down |
3.
Now, using the right arrow key, advance the playhead. As the
playhead is advancing to the right and the green keyframe line
is running down hill, the clip is reversing. Continue until the
dog is almost out of the frame. Set a keyframe at this intersection.
Click on the keyframe at the bottom of the keyframe line and
drag back up. This will cause the clip to start playing forward
.

Dog almost out of shot |
|

Set new keyframe |
|

Pull the keyframe line back
up |
4.
Using the right arrow, advance further down the timeline until
you are once again at that frame where the lady is reaching down
to the dog. Set a keyframe and drag the keyframe at the top of
the keyframe line back down. We are now running in reverse again.

Reaching out again |
|

Set new keyframe |
|

Pull the keyframe line back
down |
5.
Advance further down the timeline until the dog is once more
almost out of frame. Set a keyframe and drag the keyframe at
the bottom of the keyframe line back up, returning motion to
forward. You will notice that I try to keep the up and down running
sections of the keyframe line at a 45 degree angle. This is because
I want the motion to run at close to normal speed.

Dog almost out of shot |
|

Set new keyframe |
|
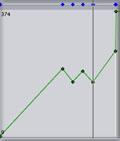
Pull the keyframe line back
up |
6.
Once you have set you basic keyframes you can further adjust
them. Placing the Pen tool cursor on top of any keyframe turns
it into a + and you can click and drag the keyframe to a new
location. In addition, you can control click on a keyframe and
select 'Smooth'. This will turn the straight keyframe line in
to a curve, a smoothing of the speed change at the keyframe.
You will be provided with Bezier handles.
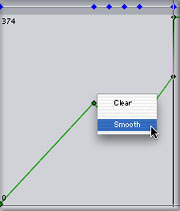

Now lets do some speed ramps in
the Time Remap section of the Motion tab. It is the same process
used above to run a clip forwards and backwards. While viewing
in the Canvas window move the playhead to find the frame that
you want your speed change to start. Set a keyframe then drag
the last keyframe up or down to effect the speed change. Move
your playhead to the next frame you want to have a speed change
and set another keyframe and adjust the green keyframe line.
Continue til done.

Open in Time Remap
section |
|

Keyframe - drag up
for faster speed |
|

Keyframe - drag down
for slower speed |
|

Keyframe - drag up
for normal speed |
|

Control click Smooth
set Bezier handles |
Time Remap in the timeline
Time Remapping in the timeline is exactly the same as working
in the Motion tab. The timeline has been rebuilt to accommodate
the Time Remap feature. There is now a workspace beneath the
clip called the 'Keyframe Editor'. This workspace is where Time
Remapping is done. Other Motion attributes can be keyframed in
the Keyframe Editor as well. At the bottom of the Keyframe Editor
is the Speed Indicator bar which graphically displays 'Tics',
representing frames of the clip. And a new tool has been added,
the Time Remap tool.
Lets set up the timeline 'Time Remap'
features. Place a clip onto the Timeline (below left). Click
on the 'Clip Keyframe Control' button lower left hand side of
the timeline (red arrow below center). The clip portion of the
timeline will expand vertically revealing the 'Keyframe Editor'
space (red arrow below right).



Control click on the 'Clip Keyframe Control',
select Video and select the Motion Bars as well as Speed Indicators
(below left). The Keyframe Editor will now display the 'Speed
Indicator bar' with it's Tics (red arrow below center). Once
you have set your first keyframe the Blue Motion bar will appear
with a blue keyframe (red arrow below right).



Control click anywhere in the Keyframe
Editor, the space between the clip and the Speed Indicator bar,
Select Time Remap > Time Graph (red arrow below left). This
will produce a blue keyframe line, the same as the keyframe line
found in the Motion tab. At default, the Keyframe Editor has
limited vertical height making work in the Keyframe Editor difficult,
everything is just too small. Move your cursor just to the left
of the Keyframe Editor space, it will turn into a up/down arrow
and display 'Keyframe Editor Size' (red arrow below center).
Click and drag up to resize the height of the Keyframe Editor.
As you drag a thin gray vertical line will will appear showing
you the amount of size increase (red arrow below right). Drag
up as far as you need to give yourself enough room to work properly.
As the Keyframe Editor now takes up a great deal more vertical
space on the timeline you may want to drag down the Video/Audio
separator bar to better see the Keyframe Editor.

 
A fully expanded Keyframe Editor (shown
below) looks exactly the same as the graph found in the Motion
tab > Time Remap section, that because it is the same. Working
in one space will automatically update the Keyframe graph in
the other space and you can have both open at the same time.
You will work in the Keyframe Editor using the Pen tool and using
the same procedures as working in the Motion tab > Time Remap
section, Smooth and Bezier handles are available here as well.
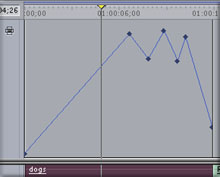
As I said, working in either the Motion
tab > Time Remap section or in the Keyframe Editor in the
timeline uses the same workflow and the same tool, the Pen tool.
There is yet another way to Time Remap in the timeline. This
proceedure uses the Time Remap tool. Select the 'Time Remap'
tool from the tool palette (below left). As you can see I have
been using another new feature in FCP 4 - Buttons and I have
placed a Time Remap tool button on my timeline (below right).
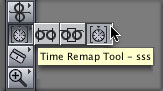

The Time Remap tool does not work in
the Keyframe Editor space but rather is used on the clip itself
in the timeline. This can be done for a quick speed change or
the fact that you do not wish to open the Keyframe Editor and
lose the screen space. The Remap tool does the same job as the
Pen tool. In the Motion tab, click with the Pen tool to set a
keyframe, in the timeline click on the clip with the Remap tool
to set a keyframe. In the Motion tab when the Pen tool is placed
over a keyframe it turns into a + and you are able to drag the
keyframe. In the timeline, place the Remap tool over a keyframe,
hold down the Option key and you are able to drag the keyframe.
With The Time Remap tool selected place
the tool cursor over the clip (below left). Holding down the
Shift key, scrub through the clip. The Canvas window will display
as you drag. Find the frame where you want your speed change
to start. Click to set a keyframe, continue to hold and you will
be presented with the yellow tip box showing information and
speed. As you have not yet dragged with the time Remap tool you
will see that Speed Left and right are both showing 100% speed
(below right).
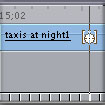

After you have set a keyframe drag it
to the left, this will slow the motion on the left hand side
of the keyframe (and speed it up on the right). In the yellow
tip box below, you will see that the left speed is now 63% and
that the right speed is 144%. The speed tic indicators (below
red arrows) on the left are now further apart demonstrating that
the clip will run slower over that portion of the clip. The speed
tic indicators on the right are now closer together showing that
the clip will play faster when on that portion of the clip. Remember
that the duration of the clip does not change, slowing down one
part of the clip will necessitate a speed up somewhere else.
This speed indicator tics are a graphic representation of that
fact.

Dragging to the right has the opposite
effect, speeding up the frames on the left hand side of the selection
point and slowing down the frames on the right side.

You can set any number of keyframes and
speed up and slow down any number of times. Just click to set
a keyframe and drag. When both the left and right speeds are
running at a minus percentage (-%) the clip will play in reverse
. Reverse direction is demonstrated by red Tics in the speed
indicator bar (below).

Limitations
Time Remap is not the end all, be all, of time mapping tools.
It has its limitations. The fact that Time Remap works by trading
off speed changes (every speed change must have an opposite speed
change) limits the effects that you might want to achieve. It
means that if you want to make a speed change at one place in
the clip, FCP is going to make an opposite speed change somewhere
else in the clip. Not exactly what you had in mind. If you want
to start a clip at normal speed and then accelerate it to 300%
by the end of the clip, you can't. Somewhere in that clip the
speed will have to slow down to compensate for the 300% increase.
I have a workaround for this limitation
so that you can achieve the effects you want. You'll need to
have extra media surrounding the portion of the clip you want
to effect, not talking handles here, I'm talking about lots of
extra footage inside the In and Out points. Place the clip with
extra footage on the timeline and set Markers where you want
your finished clip to begin and end (red arrows below).

With the Time Remap section of the Motion
tab open you will see the two Markers at the top. Move your playhead
to the first Marker and set a keyframe (green arrow below). You
will see in the Speed box that the speed at this point is 100%
(red arrow below).

Now move your playhead to the second
Marker, set a keyframe (green arrow below) and pull the keyframe
up until you have a speed of 300% as shown in the speed box (red
arrow below).

Now render your Time Remap effect, you
may want to 'Smooth' your keyframes first. Back on the timeline
get out the trusty Razor Blade tool and cut at the two markers
(below left). Delete the unwanted head and tail of the clip (below
right).


You might expect that changing the speed
inside a clip would also change the duration of the clip to reflect
the speed change. Unlike 'Duration' which does change the length
of the clip, with Time Remap, this is not the case. The fact
that Time Remap can not reflect speed changes by altering the
length of the clip on the timeline is the cause of this limitation.
Conclusion
Up until this time we have had to rely on third party plugins
to do Time Remapping. FCP 4 now has its own Time Remap feature.
When you have finished with your Remap effect you can save it
as a Favorite just like any other motion effect. I personally
prefer doing my Time Remap work in the Motion tab. There are
a number of steps that you must go through to prepare the timeline
for Time Remapping work. There is a new feature in FCP 4, 'Save
Track Layout' but unfortunately, at least for me, it does not
save my custom timeline Time Remap Layout completely. The size
and position of the Keyframe Editor and 'Time Graph' are not
saved. Of the three ways to do Time Remap work I find using the
Time Remap tool directly on a clip in the timeline to be rather
cumbersome. Time Remap works well despite it's limitations and
gives us the ability to do some exciting motion effects and right
from inside the FCP interface.
Some good news (well for me). Running
a dual 800 set to RT Safe and playback quality at Medium I get
real time out firewire. It is so great to be able to view these
effects on NTSC as you build them.
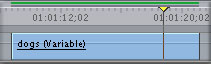
Enjoy,
--ken
copyright © www.kenstone.net 2003
This article first appeared on www.kenstone.net and is reprinted here
with permission.
All screen captures and
textual references are the property and trademark of their creators/owners/publishers.
|