|
|
   
|
Chroma Key Basics for DV Guerrillas - Part 2
|
May, 2001
Chroma
Key Basics for DV Guerrillas - Part 2
or "Why
is there a force field around my head?"
by Charles
Roberts AKA Chawla
OK, so from
Chroma Key Basics for DV Guerrillas Part 1, you have gotten up to shooting. As you
enter this stage of the game, you should have some Chroma Key
footage to work with. If not, go get some now. Keying is not
an inborn gift. It is a skill that is improved upon with practice.
One thing that must be understood with any compositing work is
that there are always different ways of working. As you experiment,
you will find the process and method that serves you best.You
will also steal lots of great stuff from other compositors.
The only rule of
thumb that pretty much applies to everyone is to stay organized.
Write down everything. Save everything. If you finish a project,
archive the project file when you trash your media. Sometimes
after you finish a project, a better way of doing things comes
to you out of the blue. If you save the project file, recapturing
and rendering is a snap and you can quickly find out if you were
right. If you use the same lighting set for your footage, chances
are that your keying settings will be the same. Also, set up
an archive of Favorites in your filters folder and pull and tweak
them instead of always starting from scratch. Wasted time re-doing
work you've already done is depressing after the fifth time around.
Think ahead.
Mon-Key
See, Mon-Key Do...
For those just joining us, let's review
what keying is and how it does what it does. FCP can look at
each frame of video, find every pixel containing the color you
have chosen for a background key color and make that pixel transparent.
Then whatever you have on the video layer underneath shows through.
Keying means choosing a color for a background that FCP will
get rid of, leaving your three year old googling around in whatever
the video layer underneath it contains.
In our preceding article, we chose either
green or blue for our key color. Now, having shot some footage
using this background color, we will use the keying filters in
FCP to remove the color and reveal the layer underneath. This
sounds deceptively easy. Unfortunately, if your lighting isn't
perfect (and it never will be), you will find that your initial
key (simply selecting the key color in the filter window) removes
not much of what you don't want and probably takes away some
of what you want to keep. Whatta drag!!! Welcome to the world
of compositing. You will have tweak and tweak to get good results,
but when you finally do come up with good results, you'll spend
less time tweaking the next time.
So how do you get FCP to narrow down
what it mattes out to an even screen clean key? The answer is
somewhat similar to the antiviral soup used to combat the AIDS
virus. No one weapon will give you a good key in FCP (or Adobe
After Effects either, for that matter). Rather a combination
of filters is used in a particular order to begin the matte,
produce a clean edge and kill stray pixels and finally eliminate
any leftover color bleed. You'll find that the same battery will
clean up almost any keys if you are consistent with 1) lighting,
2) framing and 3) organization.
I can't stand the waiting...
 Let's get right into this. You should have captured
some of your chroma footage onto your system. First, let's lay
out the groundwork for your key. Now, most would assume that
you'd immediately start layering your sequence in the stacking
order of your key. But don't get ahead of yourself. Often, it's
difficult to see how tight a key you've achieved this way because
the busy-ness of the new background distracts your attention.
We think we have a good key based on this until we render and
see the thing in motion. Bleh. Shaggy edges that are not apparent
in the still jump out and shimmy in the motion footage. Let's get right into this. You should have captured
some of your chroma footage onto your system. First, let's lay
out the groundwork for your key. Now, most would assume that
you'd immediately start layering your sequence in the stacking
order of your key. But don't get ahead of yourself. Often, it's
difficult to see how tight a key you've achieved this way because
the busy-ness of the new background distracts your attention.
We think we have a good key based on this until we render and
see the thing in motion. Bleh. Shaggy edges that are not apparent
in the still jump out and shimmy in the motion footage.
So, how to get things clean before stacking
the layers? Easy. Do things one at a time. First, drag your chroma
key footage into (and create) a Video 2 layer. Why Video 2? Because
this layer will need to be on top of your background footage.
After keying out the green, whatever is on Video 1 will shine
through where the green screen was. Now, double click your clip
and bring it up in the Viewer. Pick up the Filters Tab from the
Viewer window and drag it alongside the Video tab of the Viewer
window so that you can monitor your changes to the clip as you
make them.
 Switch the window size from whatever you have it
set to 100%, no more, no less. For this sort of precision work,
it's imperative that you see the exact edge you are creating.
Obviously, reducing the window size will not aid you, but going
over 100% won't either. Since you need to see the edge exactly
as it is, any interpolation on-screen by FCP will contain artifacts
that may not accurately describe your matte. Stick with 100%
for this work, switching back to your normally scheduled resolution
when all is through. Those of you who normally use a lower res
(50% or 25%) for fear of dropped frames may rest assured that
we won't be playing back full frame full motion on the desktop
(which would require rendering). We won't need to do this till
the very last, after we're totally satisfied with our key. Any
rendering beforehand is gratuitous. Finally, choose the appropriate
temporary background from the View>Background>List of choices.
What is appropriate? That all depends on your footage. I find
that it hinges on the quality and nature of your key footage.
You could choose Black, White, Checkerboard patterns or any primary
color. I find that either black or white is usually most suitable.
Remember that we aren't looking for any sort of lighting effects
here yet. We only want to get the tightest key possible, eliminating
ALL green from the screen. After we have this successful key,
we can go about futzing with the way the subject looks. Switch the window size from whatever you have it
set to 100%, no more, no less. For this sort of precision work,
it's imperative that you see the exact edge you are creating.
Obviously, reducing the window size will not aid you, but going
over 100% won't either. Since you need to see the edge exactly
as it is, any interpolation on-screen by FCP will contain artifacts
that may not accurately describe your matte. Stick with 100%
for this work, switching back to your normally scheduled resolution
when all is through. Those of you who normally use a lower res
(50% or 25%) for fear of dropped frames may rest assured that
we won't be playing back full frame full motion on the desktop
(which would require rendering). We won't need to do this till
the very last, after we're totally satisfied with our key. Any
rendering beforehand is gratuitous. Finally, choose the appropriate
temporary background from the View>Background>List of choices.
What is appropriate? That all depends on your footage. I find
that it hinges on the quality and nature of your key footage.
You could choose Black, White, Checkerboard patterns or any primary
color. I find that either black or white is usually most suitable.
Remember that we aren't looking for any sort of lighting effects
here yet. We only want to get the tightest key possible, eliminating
ALL green from the screen. After we have this successful key,
we can go about futzing with the way the subject looks.
 Which to use for initial background; White or Black?
As stated previously, this really depends on your key. I usually
start my evaluation from the following grounds. If the edge of
the subject contains semi-transparent and less easily definable
edges EXTENDING OUT INTO THE KEY COLOR (such as hair, thin objects,
motion blur leftovers), use a Black background so that you can
monitor how much color spill remains in this area. Which to use for initial background; White or Black?
As stated previously, this really depends on your key. I usually
start my evaluation from the following grounds. If the edge of
the subject contains semi-transparent and less easily definable
edges EXTENDING OUT INTO THE KEY COLOR (such as hair, thin objects,
motion blur leftovers), use a Black background so that you can
monitor how much color spill remains in this area.
On the other hand, if the major feature
of your key footage is bounced key color bleeding over onto your
subject's skin (for example if your subject was too close to
the screen and not lit well), in other words, EXTENDING INTO
THE SUBJECT SIDE OF THE KEYING EDGE, you'll want to try white,
which may make it easier to identify subtler shades of the key
color still living in your child's face.
What if you've got both problems in different
parts of your footage? Easy enough, just switch back and forth
to the background type you need as you need it. If you must have
both at once, create a new Sequence just for fooling with this
problematic clip and put down a white slug and a black slug,
positioning each in its own Viewer window so that it lies under
the area in the Canvas underneath the part of the problem clip
that it best addresses. Then drop the problem clip on top of
this and double click to bring up in the Viewer. Select the Filter
Tab, and watch the Canvas update as you adjust the key settings.
When they are suitable, toss the slugs on the lower layers and
replace with your background video footage.
 Next, you actually apply your key. As stated previously,
your first selection of the key color probably won't net you
decent results. But you aren't looking for the perfect key at
this stage of the game. The best you can hope for is to eliminate
a broad, if raggedy range around the immediate vicinity of the
subject. Start off by selecting Filters>Keying>Chroma Key.
Now for some reason, FCP's Chroma Key Filter default settings
are set to a completely unusable setting. So immediately after
you apply this filter to the clip, select the Filter tab and
drag the Tolerance to 10, the Edge Thin to 0 and the Feather
to 5. Now click the dropper button and move over to your Viewer
window. Move the dropper around the parameter of the subject
until you find an acceptable color value and click. The color
should appear in the Filter's color picker box, and you should
see some of the green background disappear, though not all. Next, you actually apply your key. As stated previously,
your first selection of the key color probably won't net you
decent results. But you aren't looking for the perfect key at
this stage of the game. The best you can hope for is to eliminate
a broad, if raggedy range around the immediate vicinity of the
subject. Start off by selecting Filters>Keying>Chroma Key.
Now for some reason, FCP's Chroma Key Filter default settings
are set to a completely unusable setting. So immediately after
you apply this filter to the clip, select the Filter tab and
drag the Tolerance to 10, the Edge Thin to 0 and the Feather
to 5. Now click the dropper button and move over to your Viewer
window. Move the dropper around the parameter of the subject
until you find an acceptable color value and click. The color
should appear in the Filter's color picker box, and you should
see some of the green background disappear, though not all.
This is where your diligence in lighting
will pay off in big dividends. Now If you lit well, there should
be little or no green in the subject, while the background should
be very saturated with your color key. You can judge your success
in lighting by how far up you can slide the Tolerance setting
without losing parts of the subject, and therefore taking out
more green without taking out any subject. Stop wherever you
begin to lose your subject, and then pull back a little. Remember
that the frame you are working on is only one of many and that
the lighting and color values will change over time, so give
yourself a tolerance buffer zone, especially if you know that
your footage has some shaky moments.
The more you get rid of here, the less
you have to tweak later, so it's in your best interest to clear
out what you can early. Don't worry if it looks spotty; you'll
take care of that in a moment. Just choose a color and tolerance
setting that eliminates a lot of green from the frame without
compromising your subject. You may notice that increasing the
feather appears to clean up the key, but don't be fooled. The
initial happiness of the easy keying resulting from over-feathering
results in buzzing, shimmering, force field-looking edges that
mutate at high speeds. This is because the feathering value is
being re-calculated at every frame and, while softening the edge
of the key a great deal, it is actually including parts of a
transition between chroma color and subject. That transition
will never look correct, because it is based on a 2 dimensional
mathematical model rather than a 3 dimensional range of values.
Without depth, the shimmering will simply look like a crappy
halo.
Then why use any feather at all? I start
with a feather value of 5 because, while barely detectable in
the video screen scale, it does lend a little edge definition
to your key by eliminating rough edges that simply are in a no-man's-land
of RGB chroma values. Since you will not have the Betacam resolution
it takes to really get down to keying out individual hairs, a
slight (very slight) feather will serve to assimilate all those
irrational unkeyable little edge features. The minimal halo-ing
introduced to the image will disappear with the next Filter to
be applied.
Experiment a lot with your choice of
color and your Tolerance setting. Sometimes the right combination
is less obvious and you will have to stumble upon it. Later in
this document, I'll suggest other options if the Chroma Key simply
will not give you acceptable results.
Choker's Wild
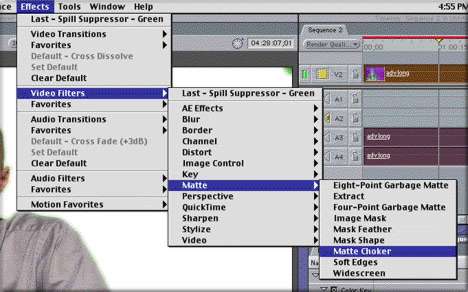 Next step is the Matte Choker. This tool is absolutely
essential in arriving at an acceptable key. The idea with the
color key is that although you see colors disappearing from the
video layer, in reality FCP is just creating an invisible mask
whose edge is defined by the presence of colors in the layer.
So wherever there is green in the layer, FCP adds a little invisible
mask. Now if the color key is sort of spotty and speckly (as
are all honest color keys that have little or no feathering-
no cheating, folks), there are little masks all over the layer,
separated by areas that have none of our key color. Next step is the Matte Choker. This tool is absolutely
essential in arriving at an acceptable key. The idea with the
color key is that although you see colors disappearing from the
video layer, in reality FCP is just creating an invisible mask
whose edge is defined by the presence of colors in the layer.
So wherever there is green in the layer, FCP adds a little invisible
mask. Now if the color key is sort of spotty and speckly (as
are all honest color keys that have little or no feathering-
no cheating, folks), there are little masks all over the layer,
separated by areas that have none of our key color.
FCPs answer to this is the Matte Choker.
It tightens up mattes with un-acceptably rough edges, giving
you a clean edge for your trouble without having to soften them
un-naturally. Think of it as having a lot of little puddles scattered
everywhere, and then draining some and filling others to make
one unified puddle with more regular edges. I know my analogies
stink, but you get the idea...
 Once you've set your Chroma Key filter where you
want it, go back to the Effect>Video Filters>Keying>Mattes>Matte
Choker. There are only two controls, the Edge Thin and the Edge
Feather, built in to the Matte Choker. It's impossible to predict
the perfect setting for the Matte Choker because the Edge Thin
setting entirely depends on how tight your initial color key
was. And then the Feather setting depends on how where the Edge
Thin was set. Your best bet though is to start screwing around
at Unity or Zero. That's an Edge Thin of 0 and Feather of 0.
Start adding to Edge Thin until you start biting into the subject
area. Pull back 1, then start adding to the feather until the
sharp contrasty edges the Edge Thin left are dulled just enough
to avoid interlace crawl*. You will find that although these
controls are a little clumsy and heavy-handed, its possible to
tighten your key very close to the actual line of the screen/subject
divide. Once you've set your Chroma Key filter where you
want it, go back to the Effect>Video Filters>Keying>Mattes>Matte
Choker. There are only two controls, the Edge Thin and the Edge
Feather, built in to the Matte Choker. It's impossible to predict
the perfect setting for the Matte Choker because the Edge Thin
setting entirely depends on how tight your initial color key
was. And then the Feather setting depends on how where the Edge
Thin was set. Your best bet though is to start screwing around
at Unity or Zero. That's an Edge Thin of 0 and Feather of 0.
Start adding to Edge Thin until you start biting into the subject
area. Pull back 1, then start adding to the feather until the
sharp contrasty edges the Edge Thin left are dulled just enough
to avoid interlace crawl*. You will find that although these
controls are a little clumsy and heavy-handed, its possible to
tighten your key very close to the actual line of the screen/subject
divide.
Freedom of Suppression
 Finally, after a mixture of Color Key and Matte Choker
have given you an acceptable key, you will probably see little
areas where variants of the key color have sneaked through your
battery of keying and matting tools. There is a final convenient
tool that you can use to eliminate those little areas without
having to compromise the integrity of your carefully constructed
key. This is the Spill Suppressor. Go to Effects>Video Filters>Keying>Spill
Suppressor-Green. All the Spill Suppressor does is color balance
out whatever faint tones of the keying color remain in the frame.
The Spill Suppressor only allows the suppression of color values
related to Blue or Green, whichever one you choose. After you've
narrowed things down to faint tones from the edges of your background,
you can gently balance only this background tone and leave yourself
with a natural looking key. Be careful with this tool, though,
because the filter is actually adding magenta tones to the image
to counteract the green ones it eliminates. Keep a sharp watch
on your color values and only use sparingly, starting at 25%
or so and going up a step at a time. Finally, after a mixture of Color Key and Matte Choker
have given you an acceptable key, you will probably see little
areas where variants of the key color have sneaked through your
battery of keying and matting tools. There is a final convenient
tool that you can use to eliminate those little areas without
having to compromise the integrity of your carefully constructed
key. This is the Spill Suppressor. Go to Effects>Video Filters>Keying>Spill
Suppressor-Green. All the Spill Suppressor does is color balance
out whatever faint tones of the keying color remain in the frame.
The Spill Suppressor only allows the suppression of color values
related to Blue or Green, whichever one you choose. After you've
narrowed things down to faint tones from the edges of your background,
you can gently balance only this background tone and leave yourself
with a natural looking key. Be careful with this tool, though,
because the filter is actually adding magenta tones to the image
to counteract the green ones it eliminates. Keep a sharp watch
on your color values and only use sparingly, starting at 25%
or so and going up a step at a time.
Once you are happy with all this, grab
your desired background footage, throw it in the layer underneath
and take a look at your handiwork. Before rendering, skip around
and see if there's any place where the key falls apart badly
and consider re-working those sections piece-by-piece using the
razorblade tool. Finally, render and enjoy the effects.
Another Option for Lousy Footage
 OK, earlier I mentioned that there were other options
if your obtained un-acceptable results from the Chroma Key. In
Part 1, I suggested making sure that you got a little head and
tail footage of your green screen prior to adding subject and
props. This was a safety measure for just such an eventuality.
You can use a still from such footage as a "Difference Matte"
that will only matte out similar colors that occur in the still
and in the footage. In other words, if your still is exactly
like the background of your key footage, the Difference Matte
key will remove the similar pixels, leaving only your subject
matter in the frame. OK, earlier I mentioned that there were other options
if your obtained un-acceptable results from the Chroma Key. In
Part 1, I suggested making sure that you got a little head and
tail footage of your green screen prior to adding subject and
props. This was a safety measure for just such an eventuality.
You can use a still from such footage as a "Difference Matte"
that will only matte out similar colors that occur in the still
and in the footage. In other words, if your still is exactly
like the background of your key footage, the Difference Matte
key will remove the similar pixels, leaving only your subject
matter in the frame.
To do this, capture some of the head
or tail of the shot without subject or prop. You only need one
frame, so only capture a second or so. Just make sure that the
lighting isn't radically different from your key footage, i.e.
no new shadows, etc. Next, export the still as a pict file onto
your desktop. Finally go back to your clip, add Effects>Video
Filters>Difference Matte. Then grab your pict off the desktop
and drop it on the little question mark in the filter controls.
As you adjust the Threshold and Tolerance controls, the green
should fall away like leaves from a tree. Now, go back to step
two, add a Matte Choker to clean up and finally, a touch of Spill
Suppressor, for those dirty rings (homage to "ring around
the collar"). If your footage isn't too frenetic, sometimes
you can produce even better results than with Chroma Key. Its
all in the right tool for the job.

Now that you've generated this key, take
a moment and drag copies of the Filters from your Filter Tab
and drop them into the Favorites folder in the Effects>Favorites
Tab of the Browser Window. Now these settings will be handy the
next time you go to key similar footage.
Results? A spanky tight key...
A Word about "The Other
Guy"
OK, I'll admit it. I'm a huge fan of
Adobe After Effects. And it's mainly due to the superb flexibility
of the tools which are used in AE to accomplish the same keying
process I've described here in FCP. Its no real epiphany to realize
that the plugins and keyframing built-in to the FCP interface
are a grandchild of AE's well-established approach to 2 D compositing
and Motion Graphics. Whatever one thinks of them in the scheme
of things, both Photoshop and After Effects have been watershed
applications, excellent tools that allow an artist to develop
their own style without retaining a generic "plug in"
look. A good After Effects artist can use the application as
a tool, instead of fighting the tendency to use canned effects.
In point of fact, many of the effects
that ship with After Effects will look quite familiar to the
FCP user, not only in name, but in control. The control palettes
of After Effects standard plugins often have the same parameters
and keyframe with nearly the exact same interpolation conventions.
In fact, the FCP user may wonder why they should purchase After
Effects, when so much of its compositing effects are available
directly from within FCP.
The answer lies within the Production
Bundle. The Standard version of After Effects, which costs around
500-600 dollars is really more of a taster of the possibilities
opened up by the Production Bundle, which costs substantially
more. The Production Bundle contains extra plugins and keyframe
assistants that allow for more control over what is happens and
where. It is precisely these extra plugins and features that
turn After Effects from a decent 2 D compositor into a powerhouse
of fine tune-able reality controls.
Some of the nicer features are a really
robust Motion Tracker and motion path tweakers, a few effects
plugins and other keyframe assistants. But where the Production
Bundle really hits stride for Chroma Key folks is in the addition
of advanced options in Keying. While not different in format
from Standard version and FCP, the depth of the controls is the
real winner. In choosing a method for that initial Chroma Key
stage, one can choose from keying an expandable and collapseable
range of colors, a linear color key, a difference matte and an
extract matte. The Matte tools offer the familiar Matte Choker,
but the Matte Choker is multilevel here, allowing you to choke
the choked matte and control exactly how geometrically complex
the subsequent Matte ends up. It goes much further tightening
up the matte as well, cutting further into the subject if that's
your game. And the Spill Suppressor color is USER defined here,
allowing one to specify the color to be suppressed, by dropper
OR color picker.
Of course no set of tools can replace
skill, diligence and vision. If all your tools fail in the keying
process and/or you are not able to control the footage source,
you may have to resort to rotoscoping. Rotoscoping means step-by-stepping
though the frames of video and correcting, hand-matting, adjusting
each frame to be precisely the way you want it to be. Here, FCP
is in DISTINCT weakness. After Effects, both Production bundle
and Standard edition, allow close to infinite bezier curve control
of Garbage Mattes and motion paths. That means that if you are
willing to go over each frame individually, you can nuance every
aspect of what is seen and where it goes.
FCP, on the other hand, doesn't allow
for the really comprehensive Garbage Matte. The Garbage Matte
filters only allow for 4 or 8 defining points to shape your matte.
How many points do you need for a really tightly defined garbage
matte? As many as you can possibly get, and eight is definitely
not enough!!! If you are manually rotoscoping frames, its probably
because the footage is too complex for accurate Chroma Key, so
eight points is not going to get it.
Often, its a good idea to further mix
tools. To end up with silky smooth motion and perfect keys, I
usually get the key as tight as I can possibly get it for 99.999%
of the footage. Then I go through and pull out the sections where
the key really doesn't do the job. Its inevitable that you'll
have these, especially with lo-res DV cameras. So rather than
cry and cut stuff out unnecessarily, I pull out the second or
so with offending key, export from FCP to AE or Commotion DV,
rotoscope the 30 or so frames, then take it back to FCP.
Another bonus of using AE for your Chroma
Keying is that you can use a SEED PROJECT for all your footage
that uses the same lighting and subject matter. AE allows you
to replace footage globally within a project. This is a quick
way to use general settings for Keying, Matting and Suppression
without needing to tweak much. FCP can do this in a very roundabout
way that is sort of dangerous if you aren't really sure about
it's relationship with media. Things like this can save you mucho
time.
So, by the same theory of mixing filters
to get the best key from multiple filters, you'll ultimately
get the best total matte by using multiple masking techniques
for different footage. Of course, many folks will say, "Chawla,
no way, I told you I'm poor, I can't afford AE Production Bundle,
that's why I'm reading your ridiculous article..." I can
dig this. You don't NEED the Pro Bundle to make good work. But
be aware that without things like it, you will have to accept
certain limitations in what you can and can't key. That's not
a value judgment, but beggars can't be choosers, you know?

Anyway, there you go. Between Part 1
and Part 2, you've now got the seps to setting up a Chroma Key
set, shoot with correct light levels, capture and construct your
Key in FCP and then, well, enjoy the results. Remember to experiment
a lot and to share your process around. There's a million users
and a million tricks in the naked city. Figure it out and spread
it around and hope to hear from you soon.
Back
to part 1
copyright © Charles Roberts, 2000.
Charles
Roberts AKA Chawla teaches Digital
Video and Audio Production at Fitchburg State College in Fitchburg,
MA. He uses his long tedious rendering times to generate content
and tackle hard hitting issues on the discussion boards of 2-pop.
This article
first appeared on www.kenstone.net and is reprinted here
with permission.
All screen captures and
textual references are the property and trademark of their creators/owners/publishers.
|