|
   
| Tutorial: Cómo
añadir narración en FCP 3 |
Febrero del 2002
Cómo
añadir narración en FCP 3
(The Voice Over
Tool)
Por Ken Stone
Traducido por Alberto Hauffen
 Antes de la llegada de FCP 3, uno tenía
que trabajar duro si uno quería añadir una narración
(VO). Había que grabar el audio en un programa como Peak
DV, importarlo y colocarlo en la Línea de Tiempo (LT).
También se podía grabar el VO en una cámara
DV y luego capturarlo con "audio only" y colocarlo
en la LT. Antes de la llegada de FCP 3, uno tenía
que trabajar duro si uno quería añadir una narración
(VO). Había que grabar el audio en un programa como Peak
DV, importarlo y colocarlo en la Línea de Tiempo (LT).
También se podía grabar el VO en una cámara
DV y luego capturarlo con "audio only" y colocarlo
en la LT.
Eso no sólo requería bastante
tiempo sino que era difícil obtener el tiempo preciso
de audio para que cupiera en el espacio deseado. Si el VO no
cabía o la toma no era la deseada había que repetir
todo el proceso. Eso ha cambiado.
Aparece la herramienta Voice Over de
FCP 3. Ahora podemos capturar narraciones directamente en la
LT y es fácil hacerlo.
Cómo añadir audio en
FCP
Hay varias maneras de insertar audio
en su Mac. Las Powerbooks tienen micrófono integrado.
Algunas Macs venían con enchufes "mic in" en
la parte posterior. Las nuevas Macs aceptan audio mediante el
enchufe USB. En otras Macs es posible usar tarjetas de audio
PCI. También se puede usar el micrófono en una
cámara DV directamente en FCP >"View" para
desactivar >"External Video".
El único requisito es usar un accesorio que sea compatible
con el "Sound Manager" de la Mac. Al estar conectado
el accesorio (la cámara en este caso) podrá seleccionarse
como "Source" en el Voice Over de FCP. Ese proceso
de detección tomaría unos 10 segundos.

 Las
nuevas Macs no tienen "mic in" ni micrófono
integrado, por lo que habrá que usar el USB. Típicamente
los micrófonos que uno usa no son tipo USB, así
que es necesario usar un accesorio como el iMic
Adaptor, que Griffin vende por $35 U.S., para conectar el
micrófono a la Mac. El iMic sólo tiene enchufes
estéreo in/out, por lo que necesitará un adaptador
mono para el micrófono. También habrá que
tener en cuenta si el micrófono requiere voltaje fantasma.
El iMic es compatible con OS 9 y X, Sound Manager y no requiere
drivers. Yo lo uso con buenos resultados. Las
nuevas Macs no tienen "mic in" ni micrófono
integrado, por lo que habrá que usar el USB. Típicamente
los micrófonos que uno usa no son tipo USB, así
que es necesario usar un accesorio como el iMic
Adaptor, que Griffin vende por $35 U.S., para conectar el
micrófono a la Mac. El iMic sólo tiene enchufes
estéreo in/out, por lo que necesitará un adaptador
mono para el micrófono. También habrá que
tener en cuenta si el micrófono requiere voltaje fantasma.
El iMic es compatible con OS 9 y X, Sound Manager y no requiere
drivers. Yo lo uso con buenos resultados.
La herramienta Voice Over

Abra el Voice Over en el menú
"Tools". Puede tener la ventana del VO encima de otras,
colocarla sobre otro monitor, o seleccionar Windows >Three
Up para reducir Viewer y Canvas y colocar el VO encima de ambas.

Echemos un vistazo a Voice Over.
 El primer botón en la parte superior izquierda
es "Preview". Pulsando este botón toca la LT
desde el punto "in" al "out". Esto le permite
probar la posición de ambos puntos de referencia. El segundo
botón es "Record/Stop". El tercero, "Discard".
Si no le gusta una toma, pulse Discard para eliminarla de la
LT. La ventana ovalada, "Status", muestra las distintas
etapas del proceso de grabación. "Ready to Record"
indica que todo está listo para empezar a grabar. Al pulsar
el botón Record, Status cambia a "Starting",
mostrando una cuenta regresiva de cinco segundos para indicarle
el comienzo, cambiando de color amarillo a rojo y con sonidos
beeps. Al final de la cuenta el botón Status cambia a
"Recording" y muestra el tiempo restante de la grabación;
luego muestra "Finishing" y por último "Saving".
Al terminar, el clip de audio aparece en la LT. Bajo la línea
de botones superiores se encuentra la sección "Audio
File". "Target" muestra el nombre de Secuencia
y la pista de audio en la que se grabó la narración.
"Name" le permite dar un nombre al clip de audio. Debajo
de esta se encuentra la sección "Input". Encima
hay un medidor VU que muestra el nivel dB (volumen) de la captura.
El medidor dB se activa al aparecer "Ready to Record"
en la parte superior. Esto permite probar el volumen de captura
antes de grabar. Vigile el medidor al hablar frente al micrófono.
El nivel máximo (peak) debe llegar a -12dB. "Source"
permite seleccionar el accesorio de audio. Para un micrófono
USB, use USB Audio; si usa el micrófono de la cámara,
use "DV Audio". Si usa otro accesorio compatible con
Sound Manager, este aparecerá en el menú. "Input"
le deja escoger de entre los accesorios conectados a la Mac.
"Rate" sirve para seleccionar la frecuencia sonora
del nuevo clip, que idealmente debe ser la misma del audio que
tiene en su Secuencia. Al usar el micrófono integrado
en una Powerbook notará que la frecuencia se limita a
44.1k. Offset (desplazamiento). En el proceso de grabación,
al entrar el audio al micrófono, pasar a través
del accesorio USB para digitalizarse para entrar a la Mac y finalmente
entrar a FCP, ocurre una demora conocida como "Latency",
o Tiempo de Espera, que varía según la fuente (Source)
del audio. La mayoría de los accesorios USB tienen un
tiempo de espera de aproximadamente un cuadro; el de las cámaras
DV es de tres cuadros. Consulte la página 87 del manual
"What's New" de FCP para probar y ajustar el Offset.
Gain (ganancia). Use este control para ajustar el volumen de
entrada de audio. La última sección, "Headphones",
controla el volumen del audio a través de audífonos.
Más de esto más adelante. Hay también una
opción para desactivar las alertas sonoras de la cuenta
regresiva (beeps). El primer botón en la parte superior izquierda
es "Preview". Pulsando este botón toca la LT
desde el punto "in" al "out". Esto le permite
probar la posición de ambos puntos de referencia. El segundo
botón es "Record/Stop". El tercero, "Discard".
Si no le gusta una toma, pulse Discard para eliminarla de la
LT. La ventana ovalada, "Status", muestra las distintas
etapas del proceso de grabación. "Ready to Record"
indica que todo está listo para empezar a grabar. Al pulsar
el botón Record, Status cambia a "Starting",
mostrando una cuenta regresiva de cinco segundos para indicarle
el comienzo, cambiando de color amarillo a rojo y con sonidos
beeps. Al final de la cuenta el botón Status cambia a
"Recording" y muestra el tiempo restante de la grabación;
luego muestra "Finishing" y por último "Saving".
Al terminar, el clip de audio aparece en la LT. Bajo la línea
de botones superiores se encuentra la sección "Audio
File". "Target" muestra el nombre de Secuencia
y la pista de audio en la que se grabó la narración.
"Name" le permite dar un nombre al clip de audio. Debajo
de esta se encuentra la sección "Input". Encima
hay un medidor VU que muestra el nivel dB (volumen) de la captura.
El medidor dB se activa al aparecer "Ready to Record"
en la parte superior. Esto permite probar el volumen de captura
antes de grabar. Vigile el medidor al hablar frente al micrófono.
El nivel máximo (peak) debe llegar a -12dB. "Source"
permite seleccionar el accesorio de audio. Para un micrófono
USB, use USB Audio; si usa el micrófono de la cámara,
use "DV Audio". Si usa otro accesorio compatible con
Sound Manager, este aparecerá en el menú. "Input"
le deja escoger de entre los accesorios conectados a la Mac.
"Rate" sirve para seleccionar la frecuencia sonora
del nuevo clip, que idealmente debe ser la misma del audio que
tiene en su Secuencia. Al usar el micrófono integrado
en una Powerbook notará que la frecuencia se limita a
44.1k. Offset (desplazamiento). En el proceso de grabación,
al entrar el audio al micrófono, pasar a través
del accesorio USB para digitalizarse para entrar a la Mac y finalmente
entrar a FCP, ocurre una demora conocida como "Latency",
o Tiempo de Espera, que varía según la fuente (Source)
del audio. La mayoría de los accesorios USB tienen un
tiempo de espera de aproximadamente un cuadro; el de las cámaras
DV es de tres cuadros. Consulte la página 87 del manual
"What's New" de FCP para probar y ajustar el Offset.
Gain (ganancia). Use este control para ajustar el volumen de
entrada de audio. La última sección, "Headphones",
controla el volumen del audio a través de audífonos.
Más de esto más adelante. Hay también una
opción para desactivar las alertas sonoras de la cuenta
regresiva (beeps).
Niveles de grabación
Abra el Voice Over y seleccione sus niveles;
sabrá que el Voice Over está activo al ver "Ready
to Record" en la ventana ovalada de la parte superior de
la cajilla. Marque sus puntos "in/out" donde desea
añadir el audio en la LT.
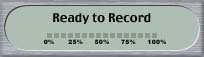
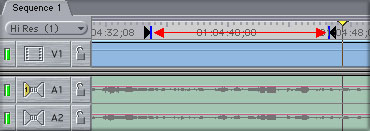
Antes de comenzar a grabar, hay algo
que debemos analizar. Algunas veces tendrá que insertar
VOs en sitios de la LT en que ya hay audio. Durante el proceso
de grabación, FCP tocará cualquier audio que se
encuentre en la LT; y este o estos serán captados por
el micrófono en la nueva pista de audio VO. A menos que
desee un eco como efecto especial, la mejor manera de evitarlo
es insertando unos audífonos en el enchufe "headphone"
de la Mac para desactivar la bocina integrada. Si no tiene audífonos,
entonces debe poner en cero el volumen de la sección "headphones"
en la herramienta VO y desactivar la cajilla "Sound Cues".
Muchos usuarios de FCP monitorean su
audio con bocinas externas conectadas a la cámara/deck
al final de la cadena firewire. Puede desactivar el volumen de
las bocinas externas en "View" > External Video
> "Off". Esto puede enviar el sonido nuevamente
a la bocina integrada de la Mac, con lo que tendrá que
poner el volumen en cero en "headphones" para eliminar
el audio. Esto de paso causa una pérdida de señal
de video en monitores externos NTSC, pero el video puede verse
aún en el "Canvas" mientras se graba el VO.
Si ha grabado varias tomas de VO y no desea escucharlas al grabar
VO adicionales, seleccione los clips VO en la LT y pulse las
teclas Control + B para desactivarlos. Para reactivarlos, pulse
las mismas teclas. Otra forma de desactivar el audio durante
la grabación es "apagar" la visibilidad de las
pistas de audio en la LT. Como ve, hay varias maneras de lograrlo,
escoja la que le plazca.


Grabación
Antes de comenzar pulse el botón
"Preview" para probar. Asegúrese de que sus
puntos "in/out" estén en la posición
deseada y de no escuchar el audio presente en las pistas de la
LT. A este punto, el micrófono estará "vivo".
Hable y observe el nivel del medidor VU para ajustar el volumen
de manera que el nivel máximo alcance -12 db. No permita
que el volumen llegue a 0 db.

Cuando esté listo, pulse el botón
"Record". La ventanilla ovalada mostrará "Starting";
se tornará amarilla y comenzará la cuenta regresiva
de cinco segundos, con alertas beeps si la cajilla "Sound
Cues" está seleccionada. Durante la cuenta regresiva
la ventanilla cambiará de amarillo a rojo y al terminar
indicará "Recording" al comenzar la grabación.
Aparecerá una barra progresiva de porcentaje en la parte
baja de la ventanilla.
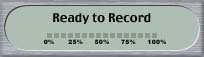
A 15 segundos del final del tiempo programado
escuchará un "beep" y comenzará una nueva
cuenta regresiva desde el 15; en el segundo 5 comenzarán
cinco "beeps". Al terminar la grabación la ventanilla
ovalada se tornará amarilla nuevamente y mostrará
"Finishing". Luego se volverá gris y la palabra
"Saving" y finalmente "Ready to Record".
El clip VO aparecerá en la pista previamente seleccionada
en la LT. En cualquier punto del proceso de grabación
puede pulsar el botón "Record" para interrumpirlo;
lo que se haya grabado aparecerá en la LT. Si no le gusta
el VO, pulse el botón Discard.

Puede repetir este proceso cuantas veces
desee. El VO automáticamente selecciona la pista de audio
siguiente. Si se trata de una narración larga en que pueden
haber partes buenas en varias tomas, puede usar la navaja para
cortar y conservar las partes de la narración que desee;
pulse Shift y arrastre los clips buenos a una sóla pista
de audio para facilitar su manejo.

 Cada vez que
grabe un VO se usará una pista de audio. El nivel "default"
Cero de "Pan" en la herramienta VO divide por igual
el audio en ambas bocinas, pero usted puede cambiarlo a su antojo. Cada vez que
grabe un VO se usará una pista de audio. El nivel "default"
Cero de "Pan" en la herramienta VO divide por igual
el audio en ambas bocinas, pero usted puede cambiarlo a su antojo.
Pre-Roll y Post-Roll
Aunque usted marca con puntos "in/out"
el área de la LT en que grabará la narración,
VO graba cinco segundos antes y dos segundos después.
Esto evita que las palabras queden cortadas al principio o al
final de la narración. Puede usar la herramienta "Slip"
para ajustar la grabación a los puntos in/out predeterminados.
Para ver el audio pre y post roll haga un doble pulsado en el
clip de audio en la LT para cargarlo en el "Viewer"
y seleccionando la pestaña(tab) del audio. Las áreas
Pre y Post Roll se muestran bajo la línea roja.

Conclusión
En FCP para OS 9.2.2 la herramienta VO
guarda el audio grabado en memoria RAM, pero usa parte del RAM
que no se ha destinado a FCP. El audio de 16 bits, 48 kHz ocupa
cerca de seis megs por cada minuto, por lo que es necesario ver
que haya suficiente RAM para sostener el audio grabado. Una vez
que la narración se ha colocado en la LT, se archiva (save)
en el disco y se libera el RAM.
Hice como 60 narraciones usando la herramienta
Voice Over de FCP en OS 9.2.2. Funcionó perfectamente
todas las veces. Esta es una poderosa función de FCP 3.
Es fácil de usarse y funciona bien.
Que la disfruten,
Ken
Copyright © Ken Stone 2002
------------------------------------------------------------------------
Todas las imágenes, capturas de pantalla
y referencias textuales son propiedad y registro de sus autores,
creadores y editores.
Este artículo se publicó originalmente en www.kenstone.net
y se reimprime aquí con su autorización.
|