|
   
| Tutorial: Travel Mattes Alpha and Luma and the Alpha Channel |
Sept, 2001 
Travel Mattes Alpha
and Luma
and the Alpha Channel
By Ken
Stone
We have worked with Mattes, Masks, and
Color Keys (Mattes
and Masks in FCP) to composite images. As you recall we placed
a background image on V-1, a second image on V-2 and then placed
the Matte or Mask of our choice (Mask Shape- Image Mask - Four-Point
Garbage Matte, etc.) onto the clip on V-2, loaded the Matte in
the Viewer and adjusted the parameters of the Matte to control
which part of the image on V-2 became transparent and which remained
non-transparent.
While Travel Mattes Alpha and Luma
also control which parts of an image become transparent, they
are different and work differently from the other mattes that
are available in FCP. Both of these travel mattes key from luminosity
and work directly with the clip that is directly below on the
TL. Those parts of the image that are bright, like white text,
become the area of transparency, those parts that are dark will
be non-transparent. Travel Mattes Alpha and Luma offer the unique
ability to shape the image of one video track using a second
video track as a stencil. The video which is shaped or framed
by the stencil video will then float over a background video.
The result will be moving video in the shape of text floating
on a background of moving video. This being FCP the text is keyframable.
Travel Matte Alpha
Let's use Travel Matte Alpha and
later we'll look at how it works. First I place my background
video of a waterfall on V-1.
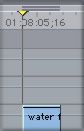

In my example I will use the Text Generator which will create
white text on a transparent background. The first thing I will
do is place the Playhead on my background clip, V-1 and hit the
'Mark Clip' button at the bottom of the Canvas window. This will
set 'in and out' points in the Timeline for my V-1 background
clip. Now I target V-2 by turning on the Yellow film icon at
the left of the Timeline to make V-2 my target track. I drag
the Text generator from the Effects Browser to the Canvas window
and drop on 'Overwrite'. Because I have set 'in and out' points
on my V-1 clip the Text Generator will drop into V-2 and have
same duration as V-1.

Mark Clip button - Canvas
window |

In and Out points set |

Target track indicator |

In and Out points set |
I double click on my Text Generator on
V-2 to load it into the Viewer and select the Controls tab. We
are going to use our text as a stencil so we want to have very
thick massive type. The larger the type the more video will show
through in the shape of the letters. Arial Black is about the
thickest font that comes stock on the Mac. I set my font size
to 220 and font color to white.

Looking at my Canvas window I see the letters "FCP"
as white text on top of my background video. But it's too high
in the frame. Setting my Canvas window to 'image + wire frame'
I use the Move tool to pull my text down. I also want to have
the text fill more of the screen so in the Text Control box I
set 0.74 in the Aspect settings. This changes the shape of my
text making it taller. I also want my text to have a drop shadow
so I click on the Motions tab and check the Drop Shadow box.



Now that I have my text enlarged and positioned I am ready to
place my third element, fire, onto V-3. With my Playhead on the
clips in the TL, I 'Mark Clip' from the Canvas window and target
video track three. I drag my fire clip to the Canvas and do an
'Overwrite' which places the fire clip on V-3 with the same duration
as the clips on V-1 and V-2.


Now we are ready to apply our Travel Matte Alpha. But don't go
looking for it in your Effects Browser, it's not there. We are
not applying a matte here. From the Menu > Modify> Composite
Mode. You will see that the default Composite setting is 'Normal'.
We have 12 different Composite Modes to choose from. Each Composite
Mode works by using a different method of blending two clips.
What is and what is not transparent is based on the luminosity
and chroma of the clips. Unlike matte filters found in the Effects
Browser, there are no controls in Composites Modes, no way to
change their parameters, no keyboard shortcuts, and they can
not be Keyframed either. Composites are like a 'one trick pony'.

Select the fire clip on V-3 in the Timeline and then from the
menu select Composite Mode > Travel Matte Alpha. Remember,
the clip that is selected for Composite Mode, fire on V-3, works
with the clip that is directly below it on the Timeline, the
text clip on V-2.

So How Does This Work
First we are going to have to take a
look at how our video images get their color and luminosity and
then we are going to have to look at the 'dreaded' Alpha Channel.
Yikes!
Color Channels
The video clips that we work with in
FCP are comprised of three channels, RGB; Red, Green and Blue,
these are the Primary colors. These three channels carry all
the visual information that make up the color values of the images
that we see on the screen. Each channel carries information about
it's own color and each color can range from 0 to 255. A value
of 0 would be no color at all and a value of 255 would be the
maximum density of that color, either Red, Green, or Blue. Each
and every pixel has three channels of information and each channel's
color value can range from 0 to 255. Every pixel has it's own
color value and can be different from every other pixel. With
all the possible different variations from 0 to 255 for each
channel and the fact that the three channels combine to produce
the final color means there are millions of different colors
that can be achieved.

Each channel at 255 color
value |
|
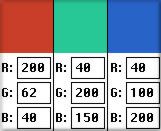
Each channel with different
color values |
The Alpha Channel?
Video has three channels and these channels
carry the color information. An Alpha channel is a fourth channel
which is created by FCP and deals only with luma information
and is comprised of 256 levels of gray. The Alpha channel carries
information about which areas of the image (in the three color
channels) will become transparent, which areas will remain non-transparent,
and all the semi-transparent values in between. This fourth channel
is not unlike the color channels. It too is comprised of pixels
(it is a grayscale) and each pixel can have it's own value from
0 to 255. The values from 0 to 255 do not relate to color but
rather to transparency. These Alpha pixels are not inherently
transparent but rather they carry the information about how transparent
or non transparent the color pixel that it represents will be.
A pixel in an Alpha channel that has a value of 0 will be completely
non transparent. A pixel that has a value of 255 will be completely
transparent. Pixel values that fall between these two outer numbers
will have varying degrees of transparency, a value of 127 would
be 50% transparent. Again, we are talking about the Alpha channel
containing 'information' regarding the amount of transparency
on a pixel by pixel basis.
And where does the Alpha channel get
this information regarding transparency? The Alpha channel gets
the information from the brightness or luminosity of the color
channels in the video. If an area of the video is white, then
this is recorded in the Alpha channel as 100% transparent. If
an area of the video is black, this would be 100% non-transparent.
The brighter the image the more transparent the matte becomes,
the darker the image the less transparent. Because the Alpha
channel can carry values of brightness from 0 to 255, black through
gray to white, we can have tonal range in our stencils. A drop
shadow is a good example of why we need to have this tonal range.
A drop shadow consists of pixels that range from dark, but not
black, near the letters to light gray, but not white, further
away from the letters. An Alpha channel can properly record such
information and Travel Matte Alpha will use this information
in it's stencil. Our stencils don't have to look like 'cookie
cutters'.
A good example of an Alpha channel is
found in the Text Generator. When we set type in FCP and have
a transparent background surrounding the type, the information
regarding transparency is carried in the Alpha channel that FCP
created for our text.
Travel Mattes Alpha and Luma
Travel Mattes Alpha and Luma both work
by looking for areas in the image that are bright (white), it
is Luminosity that they key from. Bright text, (white text) will
be regarded as that area of the stencil that is open and will
allow an image to pass through. Any part of the image that is
black (dark) will be non transparent and will not allow the image
to pass through.
These two mattes work differently and
are used in different situations. If we have an Alpha channel
we will use Travel Matte Alpha. Travel Matte Alpha is designed
to work with the Alpha channel and use the transparency information
in the Alpha Channel to form the stencil. Because the Alpha channel
contains luminosity values from 0 to 255 our stencil can have
areas of complete transparency as well as areas of semi-transparency,
and non-transparency.
There will be situations that you will
not have an Alpha channel to work with. In this case Travel Matte
Alpha will not work properly. When there is no Alpha channel
we use Travel Matte Luma. Travel Matte Luma can not use tonal
values (can not work with an Alpha channel), but it will use
the color white to create transparency. Any luminosity value
less than pure white will be regarded as non-transparent. This
will produce a 'cookie cutter' type stencil. In the two samples
below; the sample on the left, Travel Matte Alpha, shows our
white text with it's attending drop shadow. The sample on the
right, Travel Matte Luma, can not use the information of the
drop shadow so the drop shadow is lost. You will also notice
that the edges of the text using Travel Matte Luma are a bit
jagged.


Some last thoughts
There is a bit more to Alpha channels
then I describe above. For one thing there are actually two different
types of Alpha channels. 'Straight' Alpha channels are separate
channels, a fourth channel to the three color channels. FCP's
Alpha channel is a 'Straight' type of channel. There are applications,
like Photoshop, that do not use Straight Alpha channels, Photoshop's
Alpha channels are actually embedded into the three color channels
and are called 'Premultiplied' Alpha channels. These two different
types of Alpha channels are not interchangeable. If you have
a Premultiplied Alpha channel and are using it as a Straight
Alpha channel you will have artifacting of white and colored
pixels along the border where the transparent and non-transparent
areas meet. If you are using a Straight Alpha channel but treating
it like it was a Premultiplied Alpha channel you will have artifacted
color pixels in the semi-transparent areas of your image. FCP
can work with either type of Alpha channel. You can change the
type of Alpha channel by control clicking on the clip and choosing
'item properties' then select the correct Alpha channel setting.
Use Black or White for Premultiplied Alpha channels.
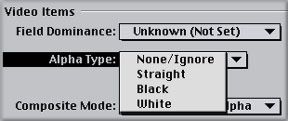
I mentioned that Composite Modes are not adjustable or keyframable
which is correct. You can change the way that the Alpha channel
interprets transparency by changing the Luminosity of the clip
itself, and you can keyframe these changes in the clip as well.
Changing the brightness level of the clip will change how the
Travel matte will record transparency. This will give you the
ability to modify which parts of the image are transparent, semi-transparent,
or non-transparent over time.
In my example above I use the Text Generator
to create my stencil video. You can use art from other applications
like Photoshop. In my example I wanted my type to be taller,
to fill more of the screen so I used the Aspect setting in the
Text Controls box. This will enlarge the text and the text will
stay sharp however you can only enlarge so much before you run
into the Bounding box. Another way to enlarge the text is to
open 'wire frame + image' in the Canvas window, click on the
corner of the blue Bounding box and stretch up. While you're
text will be bigger there will be some distortion, soft edges,
as you enlarge. The best way to have really large text would
be to set it the size you want in Photoshop first and then import
into FCP.
A little more about Travel Matte Luma.
I stated that Travel Matte Luma does not work with an Alpha channel,
it works by looking at the luminosity level of the text. With
my text example Luma would see white text and make the white
text transparent, the open part of the stencil. If I were to
change my white text to a 50% gray color then Travel Matte Luma
would key at 50% gray. The open part of the stencil that Luma
creates would be for the mid tones of the video clip having a
value of 50% luminosity. The mid tones areas of the video clip
would show through the stencil. So Travel Matte Luma can work
with semi-transparent material and can do a drop shadow only
the drop shadow with Luma will not have the smoothness of gradation
that Travel Matte Alpha has. Travel Matte Luma will show banding
and jagged edges in the drop shadow area. Always use Travel Matte
Alpha when possible, much better results.
The ability to control the transparency
of a video clip or parts of the video clip lie at the heart of
all the compositing work we do in FCP.
Enjoy,
--ken
copyright © Ken Stone 2001
All screen captures,
images, and textual references are the property and trademark
of their creators/owners/publishers.
This article first appeared on www.kenstone.net and is reprinted here
with permission.
All screen captures and
textual references are the property and trademark of their creators/owners/publishers.
|