|
   
| Preparing Photoshop files for FCP |
April, 2001
Preparing Photoshop files for FCP
By Ken
Stone
Why Photoshop?
There is the old line that goes
something like this: "FCP has the best text generator around,
it's called Photoshop".
The text generators in FCP are
very basic. Aside from limited text ability FCP can only use
True Type fonts. Photoshop is a very powerful application which
now employs vector graphics for it's text. This plus the fact
that Photoshop can use both True Type Fonts and PostScript fonts
makes it the text program of choice for many.
We will look at the two basic types
of Photoshop images that you might want to bring into FCP. The
first is a simple image like a photograph or text on a background.
This simple image will not have a transparent background so it
can not be superimposed over video. The second type of image
will have a transparent background so you will be able to superimpose
or composite it over video.
We will be working in the DV FireWire
format in this article. If you are using another format the principles
will be the same but you will use different dimensions, see the
table at the end of the article.
As Photoshop and computers monitors
use square pixels and Video uses rectangular pixels to display
the image we will need to go through a conversion process to
compensate for the change in pixel shape going from computer
(square) to Video (rectangular), otherwise your images on NTSC
will be distorted, taller, stretched up.
Basic Photoshop image. Non transparent background.
1) From PhotoShop File menu >
new.

2) Set Width to 720 pixels, Height to
534 Pixels, Resolution to 72 dpi, Color Mode to RGB, and Contents
to White or choose a Background Color. If you plan to do a 'pan
and scan' then set dpi to 300.
3) Create your artwork, set text, paste
in photographs. When done with your art work do a 'Save As' copy/backup
of this un converted image as "Image Name 534".
4) File menu > Image > Image size
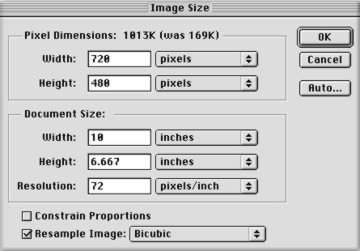
5) In the Image Size dialog box FIRST
uncheck the 'Constrain Proportions' box.
6) In the Pixel Dimension section, top
the dialog box, change your Height setting from 534 to 480. Leave
the Width setting at 720.
7) Click Okay.
If you look at your image you see that
it is now distorted, flatten down. Don't panic, this is the conversion
process and when the square pixels get converted to rectangular
pixels in NTSC your image will once again look correct.

8) Save as Photoshop format .psd.
9) Import into FCP and render. You will
see that your image on NTSC once again has it's proper proportions.
Photoshop Image with
transparent background.
The process is basically the same.
You will use this approach when you have titles, art, logos,
etc. that you want to superimpose over video.
1) From PhotoShop File menu >
new.
2) In the contents section select
'Transparent'.

3) Create your artwork, set text, paste
in logos etc.
4) Continue on using steps 4 through
8 above.
Creating Layers in
Photoshop
Layers in Photoshop are very much
the same as multiple video tracks in FCP. The advantages of using
layers are two fold. First, in PS you will be able to change
any one layer at any time without changing the rest of your work.
Second, in FCP you will be able to use each of these layers as
a separate video element, each layer on it's own video track,
with keyframing, control over motion, opacity, transitions, etc.
When you open a new file in PS
the Layers Palette will show one layer or 'Background'. This
first layer can be either transparent or non transparent depending
on your needs. If you do not plan to superimpose this art work
onto video then this first layer or background (non transparent)
can be any color or have any artwork that you wish, like text,
a drawing or photograph.

If you plan to superimpose your PS file
over video and have selected a transparent background then leave
this first layer alone. Don't put any art into it. Before you
start to create your artwork open a new layer from the Layers
palette and name it.

Make a new layer for each different element
of your art work. You can have as many layers as you want. At
any time you can click on any different layer in the Layers palette
to make it active and modify it without changing any of the other
layers. This is most helpful when you want to move elements around
to align them. You can also click on any layer in the layers
palette and drag the layer to a different position in the palette.
This is how you control which elements are on top of or behind
each other. If you want to remove a layer from your composition
simply click on it and drag it to the small trash can at the
bottom right of the layers palette.

When you are done with your art work
I would first recommend that you make a duplicate of it, a back
up. Save this back up, you may need to make changes at a later
time.
There is one more thing to consider.
If you do not plan to use unique layers in FCP you can select
'Flatten Image' from the Layers palette menu. This will collapse
all your layers into the background. Flattening will give you
a solid color background so before you flatten set the background
color of your choice. When you import this flatten image into
FCP, FCP will see it as a still frame. If you want to keep your
layers unique for FCP then do nothing and follow steps 4 through
8 above.
On to Final Cut Pro
If you have kept all your Photoshop
layers unique then after importing your image into FCP, in the
Browser you will see that your PS file has now become a Sequence,
not a still as when you have flattened your image in PS .

Drag your PS Sequence to the TL, double
click it to open the Sequence.

In your Browser create a new Bin and
name it after your PS file. Select all the clips in the PS Sequence
in the Timeline and drag them into the new Bin in the Browser.
Each PS layer has now become a unique clip. It has become a still.
Cool. You will notice the duration for my stills is 4 seconds.
To set the duration that you want for your stills; Menu >
Edit > Preferences > General tab. 'Still Image Duration'
enter the duration that you want your stills to be before you
import them into the Browser.

Close the empty PS Sequence and delete
it from the Timeline, you can delete the old PS Sequence from
your Browser as well.
You can now drag your stills (PS layers)
to the Timeline and stack them on top of each other.

Each layer or element of your Photoshop
file remains unique, this affords you the opportunity to move
each one around on the Timeline and to apply all the effects
that FCP has to offer. You can also apply FCP plug ins like Graffiti
to each unique clip.
Caveat,
there is always one caveat.
Newer versions of Photoshop now employ
vector graphics for its type. If you are doing text but not using
any of Photoshops' built in special effects such as drop shadow,
emboss, bevel, etc, or if you do use these effects and 'flatten
image' or 'merge visible layers' then there is no problem.
If however you use these effects and
save your layered image 'as is', when you import into FCP you
will see that all your effects are gone. If you do a 'rasterize'
or 'rasterize all layers' from the Layers menu in PS, your type
will be rasterized but not your special effects.
There are several work arounds for this.
If you have Photoshop plug ins like 'Eye Candy' you can use Eye
Candy to do drop shadow, emboss, inner bevel, etc. When these
effects are done with Eye Candy they will not be lost when importing
into FCP.
If you are using the Photoshop built
in effects, when you have completed your work but before you
do anything else you will need to do the following. In the Layers
Palette place a new empty layer just beneath each one of your
layers that contains PS special effects. So you might have: real
layer- empty layer, real layer - empty layer, well, you get my
drift. Now select your first layer that contains your special
effects and from the Layers Palette choose 'Merge down'. This
will force both your type and special effects down into the empty
layer just beneath and rasterize both in the process. Then move
to the next layer that has special effects and 'merge down'.
Now when you import your layered PS file into FCP you will still
have unique layers and the attending special effects. Extra steps
to be sure but it does work.
| Video Format |
Square Pixel
Photoshop |
Rectangular Pixel
FCP |
| 601 NTSC 4:3 |
720 x 540 |
720 x 486 |
| 601 NTSC 16:9 anamorphic |
864 x 540 |
720 x 486 |
| DV NTSC 4:3 |
720 x 534 |
720 x 480 |
| DV NTSC 16:9 anamorphic |
960 x 534 |
720 x 480 |
| 601/DV PAL |
768 x 576 |
720 x 576 |
| 601/DV PAL Anamorphic |
1024 x 576 |
720 x 576 |
| 720i/p high definition |
1280 x 720 |
NA |
| 1080i/p high definition |
1920 x 1080 |
NA |
Vaya
a la versión en español
www.kenstone.net
copyright © Ken Stone 2001-2002
This article
first appeared on www.kenstone.net and is reprinted here with permission
All screen captures and
textual references are the property and trademark of their creators/owners/publishers.
|