|
|
   
|
Techniques: Photoshop Titles
|
July, 2002
"Photoshop Titles"
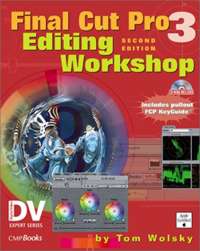
By Tom
Wolsky
About this article:
The
article is adapted from the book Final
Cut Pro 3 Editing Workshop
by Tom Wolsky.
To purchase this book or for more information, click HERE.
Because the titler was so weak in earlier
versions of Final Cut, many people, myself included, took to
using Photoshop as the FCP titler. What a great titler it is,
infinitely malleable, with many additional elements, like banners
and bars and gradients, which are more difficult to construct
in FCP than in this great graphics application. Anything you
can imagine is possible. I use it often, particularly for lower
thirds, but also for working with still images that need to be
incorporated into a project.
What you should first know about working
in PS is that you should only use RGB color space - no CMYK,
no grayscale, no indexed color. They don't translate to video.
One problem with using PS is the issue
of square versus nonsquare pixels. Because PS is a computer program,
it works in square pixels exclusively, while most video uses
the CCIR601 or rectangular pixel. This presents a minor problem.
The important point is to understand how FCP handles still image
files. It handles different sized images in different ways. Single
layer files are treated one way, multilayer Photoshop files or
PS files with transparency are treated another way.
1. If you're working in the DV format
using CCIR601 pixels at 720x480, create your PS files at 720x534.
If you're working in standard CCIR601 format, 720x486, then create
your PS files at 720x540.
Preset Sizes: If you're working with Photoshop 7, there's a
neat new feature that allows you to select preset custom sizes
when you make a new file. Use the Preset Sizes popup and select
either 720x540 Std. NTSC 601 or 720x534 Std. NTSC DV/DVD.
2. After you've made your graphic, go
to Image Size and, making sure Constrain Proportions
is deselected and Bicubic is selected, change the
height of the image to 480 or 486, as appropriate.
This squashes the image down, distorting
it, changing it to a file that FCP recognizes as using CCIR601
rectangular pixels.
3. Save your file. I save out a separate
PS file that has been converted to CCIR601 format and keep the
original so I can correct the typos I usually make.
When you bring a PS file that's 720x480
into FCP, the editing software assumes it's been prepared for
use in a DV sequence.
When placed in a DV sequence, the image
will work perfectly and be treated as a nonsquare pixel image.
You're not always making a graphic that
needs to fit in the video format. Sometimes you're making a graphic
that is much larger, one you want to move around on to make it
seem as if you're panning across the image or zooming in or out
of the image. To do this, you need to make the image much greater
than your video format, perhaps 2,160x1,602 pixels or more.
If you are working with a Photoshop layer
image, you still should squeeze the image down to nonsquare pixels
before you bring it into FCP. To do this, rather than using pixel
values, use percentages and reduce the height of the image to
90% or, if you want to be anally precise about it, 89.886%. Again,
you should not resize these images if they are single layer images
without Photoshop transparency. FCP understands these are square
pixel images brought into a CCIR601 world and will handle them
appropriately.
If they are PS layered files with transparency,
FCP treats these as separate sequences and does not adjust for
CCIR601 pixels. The rules of the road are probably unnecessarily
complex, but the bottom line is if it's a single-layer file,
let FCP do the resizing; if it's a PS file, squeeze it before
you import it.
The easiest way to work with Photoshop
files that you want to lay over video is to create your PS files
over transparency, PS's checkerboard background. This transparency
will be honored when you import the file into FCP. It's important
to understand that PS files come into Final Cut as separate sequences.
This means that when you bring a PS file with multiple layers,
all its layers remain intact as separate layers in a FCP sequence.
There each layer can be animated and affected separately.
The only time Photoshop files do not import as a sequence is
when they are made up of a single background layer or are saved
as flattened images or in some other file format, such as PICT
or TIFF. Note: there appears to be a problem importing large
format TIFF files into FCP3 under OS X.
Because it's simpler to work with a single-layer
file, I often convert my PS files to PICT images, preserving
the transparency information in an alpha channel, a simple procedure
and easy enough to create a PS Action for. I retain the PS file
to make changes after the following procedure.
1. Collapse the PS layers so that they
merge over transparency.
2. Command-click the layer to
select the contents of the layer.
3. Go to the menu bar to Select>Save
Selection (Figure 2) to bring up the Save Selection dialog
box.
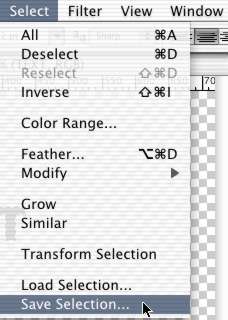
Figure2
4. Save it as a new channel, as shown
in Figure 3.
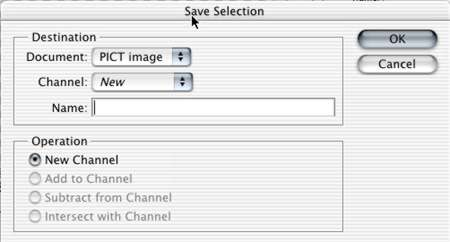
Figure3
If you look in your Channels tab,
usually behind the Layers window, you'll see that you
now have four channels, the three color channels - Red,
Green, and Blue - and a channel called an Alpha
channel (Figure 4).
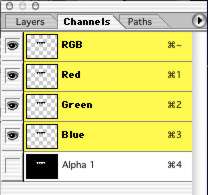
Figure4
This is a grayscale representation of
opacity. Whatever is white in the alpha channel will be opaque
on the screen; whatever is black in the alpha channel will be
transparent. Various shades of gray in between will define greater
or lesser amounts of opacity.
Because video is interlaced and often
produces flicker in text, I like to apply a slight amount of
blur to mitigate this.
You have to select the whole layer -
not just the content - or the blur won't have any effect.
1. Use Command-A to select the
entire layer.
2. Then from the Filters menu
select Motion Blur (Figure 5).
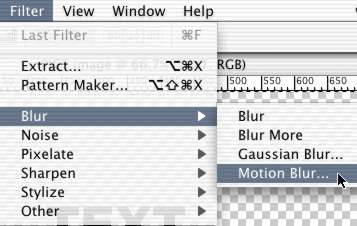
Figure5
This opens up the Motion Blur dialog
box (Figure 6).
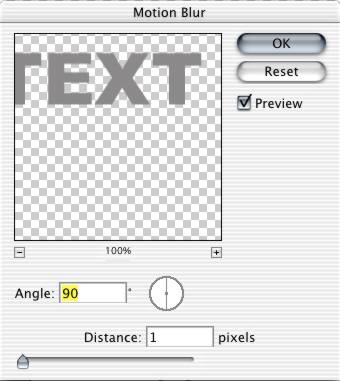
Figure6
3. Set the blur to vertical and the amount
to one pixel.
This produces an ever-so-slight vertical smearing, just enough
usually to offset the jittering created by interlaced fields.
4. Put a black layer behind the content
layer.
I do this because PS collapses an image to a white background,
producing white fringing around the alpha edges of the content.
It premultiplies the image with white, mixing the antialiasing
on the edges of the text with white. This doesn't look very good
over video. Adding the black layer will force PS to premultiply
and mix the antialiasing with black, which looks better on video.
5. Saving the file brings up the dialog
box in Figure 7.
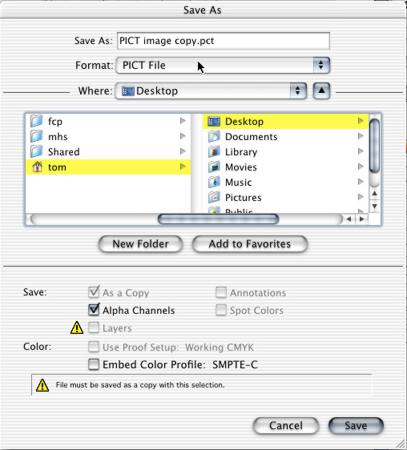
Figure7
6. From the Format popup, select
PICT File. Make sure the Alpha Channel checkbox
is checked.
7. Click the Save button to call
up one more dialog box (Figure 8).
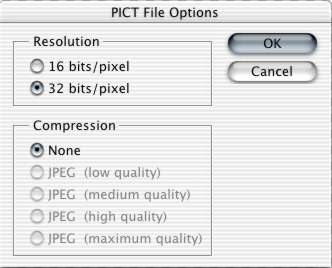
8. Set the Resolution to 32-bit.
It's eight bits per color channel, plus another eight bits for
the alpha channel. Do not compress the image. Compression will
lose the alpha channel.
That's it - you've made your PS file
into a single layer PICT file with transparency.
When you import an oversized Photoshop
file and place it inside a sequence, FCP will immediately scale
the image. If the still is smaller than the image resolution,
say a 500x200 image in a 720x480 DV sequence, the application
will simply place it in the center of the screen with blackness
around it. If the image is, say, 400 pixels wide but 800 pixels
tall, FCP will scale it down to fit inside the window, as in
Figure 8. If you do want to use the image at its full size, so
that you can move across it, for instance, the first step you'll
have to do is to return it to its full size.
1. Select the image in the Timeline
and hit the Enter or Return key. Or Option-double
click on it to open it into the Viewer.
2. Click on the Motion tab in
the Viewer.
3. Set the Scale value back to
100.
Be careful that any Photoshop file you
import into FCP3 has no empty layers, or adjustment layers, or
layers with effects applied that have not been rasterized. Trying
to import a file like this can cause an Out of Memory error message
when you try to bring the file into FCP3 under OS X.
For people who come from a print background,
the important point to note is that video doesn't have a changeable
resolution. It's not like print where you can jam more and more
pixels into an inch of space and make your print cleaner, clearer,
and crisper.
Pixels in video occupy a fixed space
and have a fixed size, the equivalent of 72dpi in the print world,
which happens to be the Macintosh screen resolution. Dots per
inch are a printing concern. Forget about resolution. Think in
terms of size: the more pixels, the bigger the picture. Do not
think that you can make an image 720x480 at a high resolution
like 300dpi or 600dpi and be able to move it around in FCP. Certainly
you'll be able to scale it up, but it will look soft, and if
you scale it far enough - to 300%, for instance - the image will
start to show pixelization. FCP is good at hiding the defects
by blurring and softening, but the results are not really as
good as they should be. FCP is a video application and only deals
with pixel numbers, not with dpi.
Scanners, on the other hand, are designed
for the print world where dpi is an issue. Because scanners generate
lots and lots of pixels, this is very handy for the person working
in video. This means that you can scan an image at, let's say,
300 or 600dpi, even a quite small image, and your scanner will
produce thousands and thousands of pixels, which will translate
into video as a very large image. You now have an image that's
very much larger than your video format of 720x486 pixels. If
your scanner can generate an image that's 2,880 pixels across,
it's making an image four times greater than your CCIR601 video
frame. You can now move that very large image around on the screen,
and make it seem as if a camera is panning across the image.
Or you can scale back the image, and it will look as if the camera
is zooming back from a point in the image. Or reverse the process
and make it look as if the camera is zooming into the image.
copyright©2002Tom
Wolsky
The
article is adapted from the book Final
Cut Pro 3 Editing Workshop by Tom Wolsky published by CMP books. To purchase this book or for more information,
click HERE.
About Tom
Wolsky
Tom is the author
of Final
Cut Pro 3 Editing Workshop, He graduated with honors from the London School of Film Technique, spent several years as a screenwriter; then worked at ABC News' London Bureau and in New York as a producer and operations manager for nearly 20 years at World News Tonight, World News Now, and Good Morning America. He's been teaching Television and Video in Northern California since 1992 and added Final Cut Pro to his editing repertoire 2 years ago.
He has his own production company, South Coast Productions, which
is based on the Media100, and is currently working on a short
documentary for the Mendocino Land Trust.
About the book
FINAL CUT PRO
3 EDITING WORKSHOP complements Apple's documentation with a series
of tutorials that teach readers the art and technique of editing
with Final Cut Pro by working through 13 lessons. Tutorials cover
the complete range of tasks, from installing the application
to outputting. All of the necessary materials, including raw
video footage and sequences, detailed instructions, tips, and
principles taught in film schools, guide the reader to a working
knowledge of Final Cut Pro. The companion CDROM contains everything
needed to perform the exercises, including raw video footage
and sequences
|