|
   
| Tutorial: Media Management in Final Cut Pro 2.0 |
June, 2001
Media
Management in Final Cut Pro 2.0
BY Andrew
Balis
By Ken Stone
In order of coin toss.
Media Management
is the process of managing the assets of your Project: Captured
media and Project files. More specifically, how your media is
handled, organized, copied, trimmed, and backed up. Finding media,
determining whether media has been used or not, if it is online
or offline, and removing unwanted media are all parts of Media
Management.
Effective Media Management can
go a long way to ensuring that the course of the project is organized
and efficient. As a project progresses, hard drive space for
media will become more and more limited. Good Media Management
will help with the never-ending battle for recovering hard drive
space to capture more material.
Some of the most powerful new features
in the Final Cut Pro 2.0 upgrade include the ability to help
us manage our media from within the Final Cut Pro interface.
We will talk about two of these tools specifically:
Media Manager
Make Offline
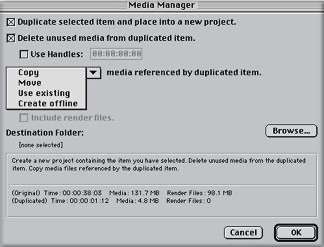 Menu - Sequence - Media Manager Menu - Sequence - Media Manager |
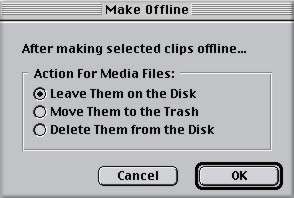 Menu - Modify - Make Offline Menu - Modify - Make Offline |
These two tools do not work
in a vacuum, so we will use other tools of organization as well.
We will discuss how to use these other tools and the most common
scenarios you may face in the course of a project, and how to
achieve the specific results you desire.
We can look at Media Management
as having three components.
1. Trim media (consolidate)
2. Delete media
3. Copy/Move media and projects
THE
MEDIA MANAGER
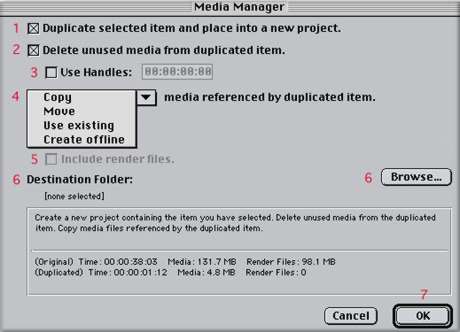
There are 6 elements
to the Media Management Dialog box.
1. Duplicate selected item
and place into a new project.
This option creates a new Project file and places into this new
Project any items that are selected in the Browser. This process
does not include actual media, box # 4 will be used for media.
When you click OK (#7) you will be prompted for a destination
for your new Project file.
2. Delete unused media
from duplicated item. This option
determines weather or not media is trimmed. The actual media
that bgets trimmed will be determined by the nselection in box
# 4.
3. Use Handles. If you are trimming media (box # 2 selected)
this option will allow the inclusion of extra media outside the
current 'in and out' points of clips.
4. Drop Down Menu. Four choices that apply to the actual media.
5. Include Render Files. If selected this will preserve the most current
rendered files of the selected Sequence.
6. Destination Folder. Use the Browse button to choose a new location
for copied or moved media. This will NOT include the Project
file.
7. OK.
Click when you have finished, you may be prompted for a location.
MAKE OFFLINE
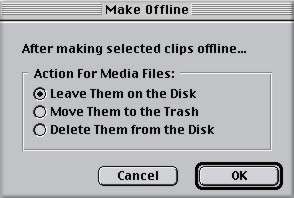
Menu
- Modify - Make Offline
"Making clips offline breaks
the link between a clip in your Project and it's source media
file on disk" [from Final Cut Pro 2.0 User Manual]
In addition to breaking links between
clips and media the most powerful feature of 'make offline' gives
you the ability to delete media from within the FCP interface.
1. Leave them on
disk. Clips in the Browser
become offline but media remains untouched.
2. Move the media
to the Trash. Clips in
the Browser become offline and their media is moved to the Trash.
The media remains on the Hard Drive and is not deleted until
you empty the Trash. This gives you the ability to change your
mind and restore media.
3. Delete media from
disk. The clips in the
Browser become offline and their media is permenently deleted
from the Hard Drive. This process is NOT un doable.
So ..... what do you want to
do?
Trim media
of current Sequence
Move Media for
entire Project (Media Mover)
Make
a copy of a Project and all associated media
Make
a copy of the most recent Sequence and place it into a new Project,
and copies only that Media used in that Sequence.
Create
an offline edit (lower resolution) and finish
as an online edit (full resolution)
Delete
media of selected clips
Delete
media of clips not used in current Sequence(s)
Trim media of current
Sequence
Step One.
In the Brower, select most current Sequence(s)
Step Two.
Open Media Manager from the Sequence Menu, make selections in
the Media Manager as shown below.
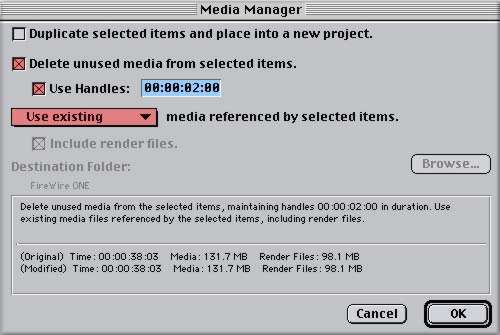
Results: Get's rid of unused media from clips used in
Sequence.
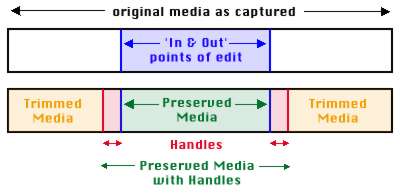
usefulness:
Free's up Hard Drive space.
Options:
Use Handles to maintain the abilty to adjust edits. Allows flexability
for changes.
Return
'what do you want to do'
Move
Media for Entire Project (Media Mover)
Step One.
In the Browser select all clips and Sequence(s).
Step Two.
Open Media Manager from the Sequence Menu, make selections in
the Media Manager as shown below.
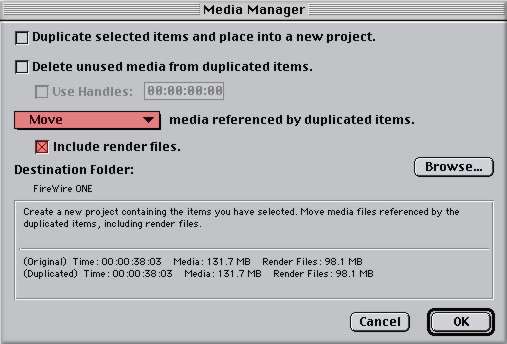
Move
Media for Entire Project
Results: This process removes media from it's original
locations. All media and associated rendered files are moved
to a new location. (Similar to 'Media Mover in previous versions
of FCP).
usefulness:
Collecting media (for a Project) that is on multiple drives and
moving the media to a new location.
Options:
1. To move only the media for the most current Sequence(s), not
all the media captured for the entire Project. To accomplish
this select the desired Sequence(s) in the Browser.
Options:
2. Uncheck 'include render files' to conserve space at the destination
Hard Drive.
Return
'what do you want to do'
Make a copy of a Project and all associated media.
Step One.
In the Brower, select all Sequences and all clips.
Step Two.
Open Media Manager from the Sequence Menu, make selections in
the Media Manager as shown below.
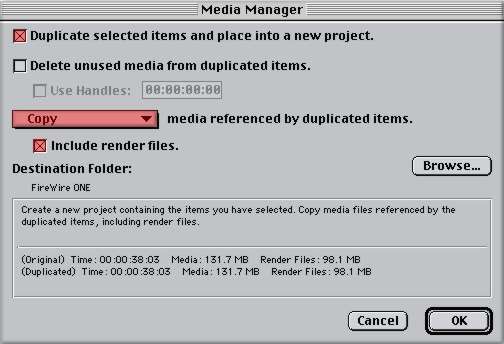
Results: This will copy the existing Project and all Media
from that Project, and place everything in a new location. The
original Project file and original media will remain untouched.
usefulness:
Transferring an entire Project from one system to another or
to a portable Hard Drive. Also can be used for backup purposes.
Options:
Uncheck 'Include Render files' to conserve space at destination
Hard Drive.
Return
'what do you want to do'
Make
a copy of the most recent Sequence and place it into a new Project,
copies only the Media used in that Sequence.
Step one:
In the Browser select only current Sequence(s)
Step two:
Open Media Manager from the Sequence Menu, make selections in
the Media Manager as shown below.
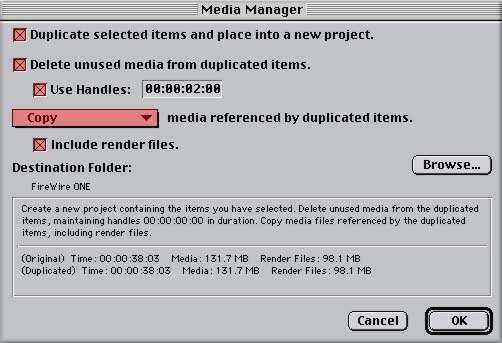
Results: Creates a brand new Project that contains only
the Sequence(s) selected in the Browser. Copies only the Media
that was in the selected Sequence(s).
usefulness:
Transferring a streamlined Project from one system to another
or to a portable Hard Drive. This new version of the Project
and it's media will be consolidated to reflect the most recent
version of the selected Sequence(s). This will conserve disk
space at new location.
Options:
Uncheck 'Include Render files' to conserve space at destination
Hard Drive. Use Handles to maintain the abilty to adjust edits.
Allows flexability for changes.
Return
'what do you want to do'
Create
an offline edit (lower resolution) and finish as an online edit
(full resolution).
Step One.
Capture clips for a Project at low resolution. Capture cards
(may) have the ability to capture at a lower Data rate (resolution).
This conserves disk space for very large Projects.
Step Two.
Create rough edit.
Step Three.
Once edit is complete, select onlt the most current Sequence(s)
in the Browser.
Step Four.
Open Media Manager from Sequence menu, make selection as shown
in the box below.
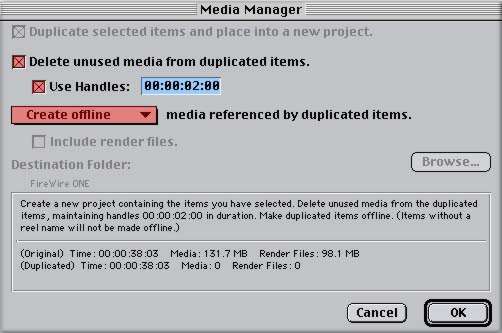
Create
an offline edit (lower resolution) and finish
as an online edit (full resolution).
Step Five.
Open the newely created Project.
Step Six.
In the Browser select the Sequence(s).
Step Seven.
Capture media at high resolution.
Step Eight.
Fine tune edits and effects as needed. You will need to adjust
effects because.......
Results: 1. Creates a new Project at full resolution.
2. Original Project file and low resolution media
remain untouched.
Usefulness:
1. Ability to work with smaller media files during rough edit.
Conserves disk space. This process is called an offline edt.
2. Capture only what is needed to complete the final
edit. This process is called an online edit.
Return
'what do you want to do'
Delete
media of selected clips
Step One.
Select clip or clips in the Browser.
Step Two.
Open 'Make Offline' from the Modify menu. Make selections as
shown below.
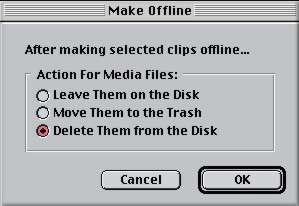
Results:
Leaves clips marked as offline in the Browser. Deletes media
from Hard Drive. This action is NOT undoable.
Return
'what do you want to do'
Delete
media of clips not used in current Sequence(s)
Step One.
Select the most current Sequence(s) in the Browser.
Step Two.
Select 'Find' from the edit menu. From the drop down select unused
media (in selected Sequence(s)).
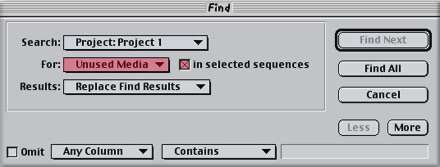
Step Three.
In the 'Find Results' window that appears select all clips in
that window. Any items selected in this window will also become
selected in the Browser window.
Step Four.
Open 'Make Offline' from the Modify menu. Make selections as
shown below.
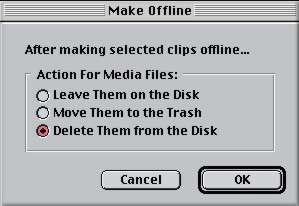
Results: Any clips not used in the Sequence(s) are deleted
from the Hard Drive. In the Browser those clips will be marked
offline.
Return
'what do you want to do'
In addition to the
examples listed above, there are more combinations of choices
that can be made in the Media Manager, Make Offline, Find window,
and Find Results window. Use your own specific needs to determine
what is right for you and your situation.
Another important aspect to media
management lies in the organization of all your project elements.
You should be able to locate and quickly identify clips and groups
of clips, and determine their future usefulness or lack of usefulness.
The following techniques can help
to keep your project organized:
Naming :
using naming conventions that will make it easy to locate clips
in an alphabetical search
Scene and Take Numbers : logging scene and take numbers with clips
to be able to do a numerical search by scene number
Sorting :
clicking on any column header will allow you to sort alphabetically
or numerically by that column
Label Column : this column is new to 2.0. Using the
label column will color-code that clip and give a descriptive
label. Helpful for identification. Examples: Good, No Good, Unused
Clips
Log Notes Column : adding descriptive notes about a shot
can help sort out differences from one take to another
There are other things you can
do to help organize your Project such as; color coding and effective
use of bins for sorting out different scenes or different types
of material, and re-arranging the column order in the Browser
to suit your needs.
Using these tools and having a
good game plan before you start to edit will be your first step
toward managing your media.
Andrew
Balis is a director of photography and editor. After graduating
from NYU's film school, he has since been in the film industry
for 12 years. As a D.P., he shoots commercials, music videos,
and independent films. As an editor and trainer, he has worked
with Final Cut Pro since its inception. He is a 2-pop Guide,
and regurly co-hosts the Q and A sessions at the LA Final Cut
User's Group. As well as consulting and training production companies,
he is currently teaching beginner and advanced classes in FCP
at Moviola in Los Angeles.
copyright © Ken
Stone 2001
copyright © Andrew Balis 2001
This article first appeared on www.kenstone.net and is reprinted here
with permission.
All screen captures and
textual references are the property and trademark of their creators/owners/publishers.
|