|
   
| Tutorial: Basic
Keyframing in Final Cut Express V. 1.0.1 |
February, 2003
Basic
Keyframing in Final Cut Express V. 1.0.1
By Ken
Stone
What is a Keyframe and what does it do?
 As the movie starts, the screen is black
and all is quiet. Then, slowly, both the picture and background
music begin to fade in. A television news broadcast tells a story
and at a certain point a small picture depicting elements of
the news story appears on screen in a small window, then disappears.
In a crazy dream sequence images dance their way across the screen,
spinning and changing size and position as they go. At the end
of the movie the credits scroll up the screen. All of these effects
are created using Keyframes. Keyframing gives us the ability
to change the appearance of our video over time and to make things
move. As the movie starts, the screen is black
and all is quiet. Then, slowly, both the picture and background
music begin to fade in. A television news broadcast tells a story
and at a certain point a small picture depicting elements of
the news story appears on screen in a small window, then disappears.
In a crazy dream sequence images dance their way across the screen,
spinning and changing size and position as they go. At the end
of the movie the credits scroll up the screen. All of these effects
are created using Keyframes. Keyframing gives us the ability
to change the appearance of our video over time and to make things
move.
In Final Cut Express we have the
ability to change elements of our video as it plays on the screen.
We can fade a clip in and out, fade the audio up or down as well
as lower or raise the volume of the clip in different places.
We can change the size of our clips, move them around the screen
as in 'Picture in Picture', rotate, crop or distort them. We
can animate our video over time. To do this we use 'Keyframes'.
When we set a keyframe in Final Cut Express, we pick an exact
frame that we want our change to begin and mark that video frame
with a keyframe. Further down the Timeline, where we want the
change to be completed we mark that frame with a second keyframe.
Thus these changes will occur over
time. Final Cut Express will interpolate or generate all the
frames needed between the Keyframes so that the change will happen
smoothly, over time. This is the heart of video animation and
special effects. In Final Cut Express we can do our keyframing
work in two places in the interface, the Timeline and the Canvas
window.
Keyframing on the Timeline
I have a clip in the Timeline,
I want to fade in both the audio and the picture. At the end
of the clip I want both to fade out.
 From the lower
left hand side of the TL, enlarge the TL so that you have some
room to work (blue arrow right). Turn on 'clip overlays' (pink
arrow at right). You will now have horizontal lines running the
length of your clip. In the video track, a black line and in
the audio tracks, pink lines. These 'clip overlays' are what
we will work on to achieve the desired results. From the lower
left hand side of the TL, enlarge the TL so that you have some
room to work (blue arrow right). Turn on 'clip overlays' (pink
arrow at right). You will now have horizontal lines running the
length of your clip. In the video track, a black line and in
the audio tracks, pink lines. These 'clip overlays' are what
we will work on to achieve the desired results.
Before we start to set Keyframes
let's look at these level overlay lines. If you place your cursor
on a level overlay line it will turn into a 'up and down' arrow.
Click and drag down. As you drag the overlay line downward, a
yellow box will pop up showing the amount of change. In the center
picture below, I have lowered the opacity to 45%. In the picture
on the right I have lowered the volume of the audio by 6 dBs.
To reset opacity or audio simply drag back up to 0.

Overlay lines shown at default |
|

Opacity overlay at 45% |
|

Audio overlay at 6 dB |
As you can see, pulling down the overlay
line pulls down the line for the entire clip. This is fine for
overall adjustments like matching the volume of one clip to the
next but this change is constant for the entire clip. What we
are looking for is a way to vary the opacity or volume up or
down as the clip plays. This is where Keyframing comes in.
 To Keyframe
the opacity of a clip first select the 'pen' tool from the tool
palette or hit 'p' on the keyboard. To Keyframe
the opacity of a clip first select the 'pen' tool from the tool
palette or hit 'p' on the keyboard.
1.
Opacity overlay line at the top of the clip. Opacity always defaults
to 100%.
2. Place the Pen tool on the overlay line at the first
frame of the clip.
3. Click to set a Keyframe which will show up as a black
dot.
4. Move the Pen further down the overlay line and set
a second Keyframe.
5. Place the Pen tool on top of the first Keyframe, it
will turn into a + sign.
6. Pull the Keyframe all the way down so that the opacity
is at 0.
What we have done here is placed a Keyframe
on the very first frame of the clip and set the opacity to 0%.
Then further on we have set a second Keyframe with the opacity
set to 100%. As the clip is played from the first frame, the
opacity of the clip ramps up from 0% opacity to 100% opacity
at the point of the second Keyframe. It will continue to play
at 100% until it encounters another keyframe that would change
the opacity once again. We have faded in the clip. If you want
to fade out the clip at the end simply add two more keyframes
with the last one pulled back down to zero. This process is often
referred to as 'rubber banding'.

The Process for keyframing audio in the
Timeline is exactly the same as keyframing opacity. Select the
Pen tool to set your keyframes on the audio overlay line, then
move the keyframes points up or down to effect change. An audio
fade in and out is shown below. If you are not happy with the
placement of a keyframe, place the Pen tool on top of the keyframe,
it will turn into a '+'. Now you can drag the keyframe left or
right to reposition it (as well as up or down). As you drag a
small yellow box will pop up showing the amount of the change
in frames. You can add addition keyframes along the overlay line
by simply clicking on the overlay line with the Pen tool. You
can remove a keyframe by placing the Pen tool on the keyframe,
then hold down the option key (the Pen tool cursor will show
a 'minus' sign) and click. You can also Control click on a keyframe
and select 'clear'.

Keyframing audio in the Timeline can
do more than simple fade in and outs. Keyframing can be used
to fix audio problems, changing the volume up or down in just
certain places to match the rest of the audio in the clip. Keyframing
can also be used to remove unwanted sounds like a door slam,(
example below). Before we can Keyframe audio in the Timeline
we have to turn on Waveforms which are graphic representations
of the audio volume and frequencies. You can turn on Waveforms
from the Sequence Menu > Settings > Show Audio Waveforms,
but the easiest way to turn on and off waveforms is from the
keyboard, 'Option + Command + W' will toggle waveforms on and
off, it also toggles the overlay lines on and off.
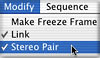 With audio we often have two audio tracks, Final Cut Express
captures audio as CH 1 and CH 2 only, it will not capture audio
as a Stereo pair. With CH 1 and CH 2 audio, keyframing one audio
track will affect just that one audio track and not the other.
If you wish to keyframe both audio tracks at the same time, in
unison, then select the audio tracks on the timeline and from
the Modify Menu select Stereo Pair. Now keyframing one track
will keyframe the second track automatically.
With audio we often have two audio tracks, Final Cut Express
captures audio as CH 1 and CH 2 only, it will not capture audio
as a Stereo pair. With CH 1 and CH 2 audio, keyframing one audio
track will affect just that one audio track and not the other.
If you wish to keyframe both audio tracks at the same time, in
unison, then select the audio tracks on the timeline and from
the Modify Menu select Stereo Pair. Now keyframing one track
will keyframe the second track automatically.
As shown in the Timeline, below left,
I have Keyframed out a door slam. If you look at the Timeline
you will see two sets of green triangles pointing to each other,
these green triangles show that the audio is a Stereo pair. In
Final Cut Express we can also keyframe audio in the Viewer Window.
Double click the clip to load it into the Viewer and then select
the audio tab. The advantage to keyframing in the Viewer is that
the waveforms are displayed at a much larger size and this makes
it possible to work with a greater degree of accuracy. If you
enlarge the waveforms far enough in the Viewer you will be able
to keyframe at the sub frame level. As shown below right, the
black vertical band represents one frame of video.


Keyframing in the Canvas Window
In the Timeline we can change the opacity
and audio volume over time, but there is much more that we can
do with keyframes. To accomplish these other effects we will
move from the Timeline to the Canvas window. The Canvas window
is our video workspace area where we will apply motion, change
the size of our clips, rotate, distort, crop and create Picture
in Picture, etc.
First we need to set up the Canvas window.
From the drop down menu at the top of the Canvas window, select
both 'Image + Wireframe' and 'Overlays'. Motion keyframing can
only be done in the Image + Wireframe mode. Image + Wireframe
creates the white 'X' that you see in the Canvas below. Just
above the center of the 'X' is the track number of the video
you are currently working on. There is a blue bounding box around
the borders of the video with handles at each corner. Click once
in the Canvas to activate the Wireframe.

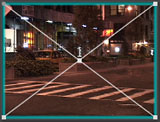
Overlays
Overlays turn on visual cues that help in keyframing, these Overlays
won't appear in the the video image itself, you can switch them
on and off as needed. First Frame marker, red arrow below left,
shows that the playhead is on the first frame of the clip. Last
Frame marker, below center, the playhead is on the last frame
of the clip. When the playhead is parked on the edit point there
is a purple border, shown below right. When keyframing the end
of a clip it is essential that the playhead be on the last frame
of the clip and not on the edit point. You can use the left and
right facing arrows on the keyboard to move the playhead one
frame at a time.

First Frame Marker |
|
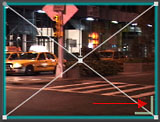
Last Frame Marker |
|

Edit point |
The Tools
In the Tool bar there are several tools available that enable
us to keyframe in the Canvas window. The first tool is the 'Selection'
or Arrow tool at the top of the the Tool bar ('a' key on the
keyboard). Placing the Arrow tool in the center of the Canvas
changes it into a Move tool, below left. Click with the Move
tool and drag your image to the desired location. Clicking on
any of the four handles at the corners of the blue bounding box,
below center, changes it to a Size tool. Click and drag in or
out to change the size of the video. As you drag the proportions
(aspect ratio) of the video will remain the same. To re size
just one aspect, either height or width, hold down the shift
key as you drag. Placing the Arrow tool on the blue bounding
box but just a bit away from the handles will change the tool
into a Rotate tool, below right. Click and drag in a circular
motion to rotate the image.
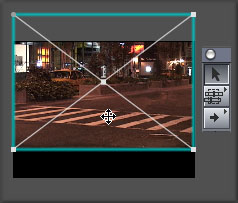
Move Tool |
|

Size Tool |
|

Rotate tool |
In the Tool bar there are two additional tools. The Crop tool,
below left, is used to crop or create borders, vertical, horizontal
or both and the Distort tool, below right.

Crop Tool |
|

Distort Tool |
Setting Keyframes
Okay, let's set some keyframes in the Canvas window, we will
Scale the size of our video. For this demonstration we want the
video to start off small, 50% in size at the beginning of the
clip. As the Timeline plays and reaches the halfway point the
video will grow to full size. By the end of the clip the video
will once again shrink back down to 50% size.
1. Turn
on 'Image + Wireframe' in the Canvas window, then place the clip
on the Timeline. In the Timeline move the playhead to the first
frame of the clip. Red arrow.
2.
Click once in the Canvas window to activate Image + Wireframe.
The clip will be displayed in the Canvas full sized, Image +
Wireframe will be visible. The first frame marker shows in the
lower left corner of the Canvas, red arrow.

1. Playhead on the first
frame of the clip |
|

2. Video full size, Image
+ Wireframe, first frame marker |
3. First
we will reduce the size of the video by clicking on any one of
the four handles in the corners of the blue bounding box with
the Arrow tool, then drag in to reduce the size of the video.
4. When
the video has been sized, click on the Keyframe button, bottom
of Canvas, red arrow
5.
After clicking on the keyframe button the white Wireframe will
turn green showing that a keyframe has been set and what type
of keyframe. Whenever you see a green wireframe you will know
that the playhead is sitting on a keyframe.

3. Size reduced |
|

4. Keyframe button in Canvas |
|
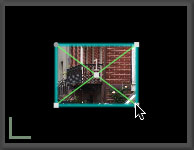
5. Wireframe turns green |
6. We
have set our first keyframe at the start of the clip. Now move
the playhead to the center of the clip.
7.
Click on one of the handles and drag the video back to full size.
When you release the mouse button you will notice that the white
Wireframe has turned green, Final Cut Express will automatically
set the new keyframe for you.

6. Playhead at the center
of clip |
|

7. FCP sets new keyframe |
8.
Now move the playhead to the last frame of the clip.
9.
Look for the last frame marker, red arrow. Drag back in to reduce
the size of the video. Once again, Final Cut Express has set
a new keyframe for you.

8. Playhead at end of the
clip |
|

9. FCP sets new keyframe |
10. Render
and play.
There is another element that will help
with keyframing in the Canvas window. This is the Motion tab
found in the Viewer window, shown below (double click the clip
in the Timeline to load it into the Viewer). It is possible to
enter exact numeric values, a very accurate way to create effects.
When you change a setting in the Motion tab you will see the
change reflected in the Canvas window.
You can use the Motion tab to set parameters
for: Scale, Rotation, Center, Anchor Point, Crop and Distort.
The remaining two items Opacity and Drop Shadow can not be keyframed
from the Motion tab. Opacity can be keyframed on the Timeline
and Drop Shadow can be turned on and adjusted in the Motion tab,
but Drop Shadows will be a static effect and can not be changed
over time.
To use the Motion tab, move your playhead
to the position that you want to keyframe, set the parameters
in the Motion tab and then click on the keyframe button in the
Canvas window.

Keyframing for Motion
One of the most important functions of keyframing is the ability
to animate or add motion to video clips, stills, artwork and
titles. Motion can be use in conjunction with the other elements
of keyframing that we have gone over above. Not only can we fade
in and out, scale, rotate, crop, and distort but we can fly these
images through space. We can have a picture be off screen at
the start, fly across the screen and then disappear off screen
at the end. In fact we can have any number of elements flying
around at the same time, just keep adding video layers.
Let's keyframe for motion. We will place
a background clip on V1 and a second video clip (stills or titles
can be used here) on V2. We will fly this second video clip across
the screen and back again superimposed over our background video.
1.
Start by placing a background video on V1 and a second clip on
V2. Move the playhead to the first frame of the V 1 clip.
2.
Because we will have our clip start off and finish up off screen
we will need to reduce the size setting in the Canvas window
so we can see the off screen area. From the Canvas drop down
menu, left center, set your Canvas size to 50% or 25%. Turn on
Image + Wireframe and Overlays from the Canvas window as well.
As an additional guide you might also want to turn on the 'Title
Safe' overlay. Looking at the white wireframe, just above center,
you will see the number '2'. This indicates that we will be working
on the V2 clip in the Canvas. If the V number displayed with
Image + Wireframe is not for the right track, simply select the
correct track on the Timeline and it will appear in the Canvas.
In Final Cut Express, the clip that is on the highest video track,
in this case V2, will completely block out all clips beneath
it. So at this point all we will see is the V2 clip.
3.
With the Arrow tool (Selection tool), click on one of the Bounding
box's handles and drag in, reducing the size of the V2 video
to about 30%. As the size of V2 has been reduced we can now see
the clip on V1.

(1) Timeline |
|

(2) V2 at full size |
|

(3) Image reduced to 35% |
4. After
having reduced the size of the V2 clip, position the Timeline
playhead on the first frame of the V2 clip, drag the clip up
and to the left and position it just outside of the video frame.
Click on the keyframe button in the Canvas window to set the
first keyframe.
5.
In the Timeline position the playhead midway through the clip.
Drag the V2 video across the screen to a center position just
out of the video frame. When you release the mouse button Final
Cut Express will set a keyframe for you. You can tell that a
keyframe has been set because the white wireframe turns green.
6.
Now in the Timeline move the playhead to the last frame of the
clip and once again drag the V2 video back across the screen
to the opposite side. A third keyframe will be set.

(4) First Keyframe |
|

(5) Second Keyframe |
|

(6) Third Keyframe |
7. If
we were to render and playback our flying clip as shown in number
6, we would see the clip fly back and forth but because of the
severe angle at our second keyframe, the results of our motion
would be somewhat lacking esthetically. To add a little finesse
to our motion, place the cursor on the second keyframe, control
click and select Ease In/Out.
8.
Two things have now happened because we selected Ease In/Out.
First it turned the harsh angle of the motion path, at the second
keyframe, into a more gentle curve and when played, and it will
cause the clip to slow down and then speed back up as it passes
through the turn. This will give the motion a more natural appearance.
After playing the clip I discovered that I did not like the starting
and ending positions for my flying clip. Keyframes in Final cut
Express are extremely malleable. Place the cursor on the first
keyframe and drag it down, drag the third keyframe up.
9.
The last adjustment to be made is to move the second keyframe
back in to the video frame so that the turning motion of the
flying clip will happen on screen as opposed to happening off
screen.

(7) Ease In/Out |
|

(8) Curved Motion path,
1st and 3rd keyframes moved |
|

(9) Second keyframe moved in |
The motion path is purple in color. There
are 'purple speed bumps' along the motion path that indicate
the speed of the motion, red arrows below left. The short vertical
purple line with purple dots at the ends, white arrows below
left, is the Bezier handle. By dragging on the ends of the Bezier
handle you can move the handle and alter the shape of the motion
path curve, red arrow below right. There are two additional dots
on the Bezier handle midway down. Dragging on these dots,up or
down, will change the speed of the clip in the turn and along
the motion path.


Motion Paths and The Bezier Handle is
a complete article in itself and will not be covered here. I
do have Motion
Paths and The Bezier Handle for Final Cut Pro that covers
this topic completely.
Real Time Review
Many G4 Macs are capable of displaying these Keyframeable Motion
effects in Real Time Preview mode. The availability of RT Preview
depends on the processor speed of your G4. With RT Preview you
will be able to preview motion effects in the Canvas window without
the need to render the effects first. To enable RT Preview, from
the View menu > Video, > select 'Real Time'. When running
in RT Preview mode Final Cut Express cuts off the video going
down FireWire to your NTSC or PAL monitor. To restore FireWire
output to your NTSC or PAL monitor select 'FireWire' from the
View > Video menu. All effects will need to be rendered before
printing to tape. If your Mac is not RT Preview qualified, hitting
the 'Option + P' keys on the keyboard will step you through your
effects, one frame at a time.

Real Time Preview setting
turns off NTSC or PAL monitor |
|

Red bar indicates that
render is required |
|

Green bar indicates RT
Preview |
Conclusion
At first the process of keyframing many
seem complicated but after you have done it several times you
will find that there is an intuitive nature about keyframing.
For the first keyframe place the playhead at a position in the
Timeline. Use the tools to change attributes of the video, then
click on the keyframe button in the Canvas window. From this
point out simply move the playhead to a new position, change
the video and Final Cut Express will set the key frame for you.
After you have set several keyframes you can shuttle between
the different keyframes by the keyboard. Shift K will move you
to the next keyframe and Option K will move you back to the previous
keyframe.
When keyframing you can change several
attributes at the same time. You can move your playhead to a
position on the Timeline, then move, size, crop, distort and
rotate. Even after you have set a keyframe you can go back to
it and change any attribute. You can add additional keyframes
at any time or place on the Timeline. You can remove a keyframe
by placing the cursor on the keyframe and Control clicking, select
'Delete Point'. If you want to fade a clip in or out in conjunction
with other changes you will work in both the Canvas and on the
Timeline using opacity.
Keyframing is a powerful feature and
it is not limited to video. You can use photographs, art work
and titles created in other applications as well as titles created
inside Final Cut Express using one of its title generators. It
should be noted that in Final Cut Express only the attributes
shown above; motion, opacity, audio volume, size, rotate, crop
and distort can be keyframed. Filters and generators can not
be keyframed. When filters or generators are used, the effects
are static and are applied to the entire length of the clip.
Enjoy,
--ken
copyright © Ken Stone 2003
This article first appeared on www.kenstone.net and is reprinted here
with permission.
All screen captures and
textual references are the property and trademark of their creators/owners/publishers.
|