|
   
|
Getting Ready. Before you Update Final Cut Pro X
|
October, 2016
Getting Ready.
Before you Update Final Cut Pro X
These are techniques I am using but there is no guarantee provided. Use at your own risk.
Always make a backup of important files.
By Richard Taylor
Final Cut Pro X 10.3 (or what ever Apple calls the next major FCPX feature update) should soon be here. Now is the time to prepare for a smooth transition to it. There most likely will be some changes in the way this new version of FCP will handle Libraries, Events and Projects. Once you update your projects to this new version, you might not be able to open them in an older version of the app.
If you follow a good backup strategy, you will already have most of the safeguards in place for updating to 10.3. I have backups of important Libraries that can be opened in my current version of FCPX as part of my current backup strategy.
Before you download, install and launch an update to Final Cut Pro X:
01) Clone your startup drive to a second hard drive.
This will backup the FCPX app, FCPX preferences, Motion and 3rd party templates, the OS and anything else in case you need to revert back to a previous version of Final Cut Pro. This and number 02 below are the best and most complete safeguard backups you can perform. They will guarantee that you can return to a previous version of the app and the previous version of a project.
02) Back up your current Libraries. You should always have at least one complete backup of your Libraries and media folders on a separate hard drive or other media. For important projects, I have a copy of my Libraries on a RAID 5 and a 2nd copy (sometimes a 3rd) on another hard drive. You can make backup copies in FCPX or in the Finder.
In the Finder, go to the drive where your Final Cut Pro X Libraries are located, select your Final Cut Library and external media folder, if you use external media, and drag them to a new hard drive. I keep both my Library and external media folder in one master folder and just duplicate that. This will make a complete copy on that new drive. Of course the drive will have to be large enough to accommodate the media.
If you backup in Final Cut Pro X
open a Library and select all events inside of it. Go to the File menu and choose Copy Events to Library > New Library.
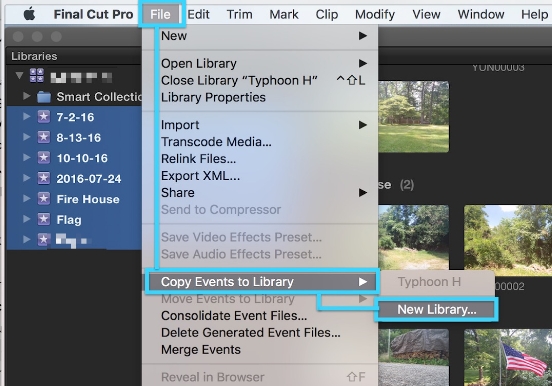
Choose a new hard drive for your back up Library.
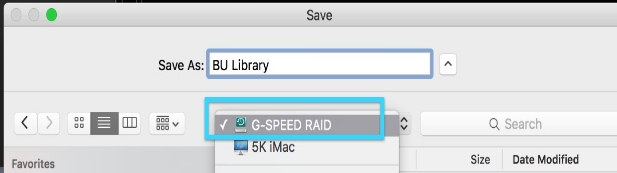
More details about backing up Libraries are located in Apple's FCPX support doc
03) Back up the current version of the Final Cut Pro X app in your Application folder. This will freeze the current version of the app in case you need it at some point. Apple recommends that you back up the FCPX app by zipping it and placing the zipped file in a new folder. You should not keep more than one copy of the FCPX app on any attached storage. When you click the App store update button for Final Cut Pro X, this version will replace the version in your Application folder.
Apple's Final Cut Pro X: Best practices for updating support article is located here.
04) Make sure your OS, machine and graphics card meets the Minimum System Requirements
http://www.apple.com/finalcutpro/specs/
05) Make a back up copy of your Motion Templates folder located in your User > Movies folder.
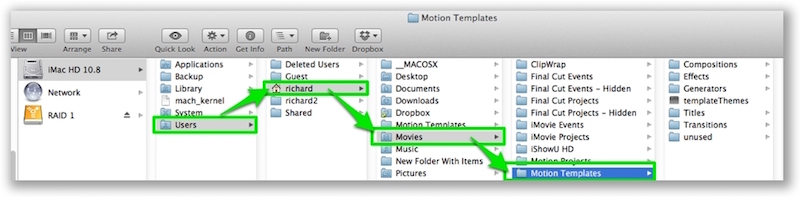
Some of your 3rd party plugins might not be compatible with 10.3. In case there are problems with 10.3, you'll have a copy that worked with your previous version.
06) Right before you update to FCPX, empty your Motion Templates folder by moving its contents to a new folder.
This will allow a fresh install of native 10.3 effects, titles, generators, etc. Once 10.3 is installed, make a backup of this native Motion Templates folder to have a pristine copy of it and for troubleshooting. You can add your 3rd party plugins and effects back if they are compatible with 10.3.
07) Disconnect all drives that have your backup Libraries on them. This will prevent Final Cut Pro X 10.3 from interacting with them. If you initially want to work on a current project in Final Cut Pro X 10.3, drag a copy of your Library to another hard drive and then mount that hard drive. Then launch Final Cut Pro X 10.3.
These next steps are for extra precaution.
08) Export a master file of the final project.
Open your project in the Timeline and from the Share menu choose Master File...
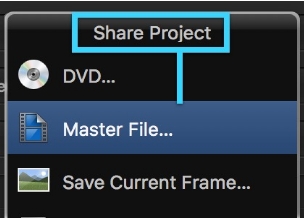
09) Export a Final Cut Pro XML file of the final project.
Select your Library in the FCPX Browser and choose File > Export XML...
Save the resulting XML file.
Also check out Apple's Article Before installing Final Cut Pro X
Hopefully everything will go swimmingly well when updating to Final Cut Pro 10.3.
But just in case, following these tips before updating might help with any problems.
As always, stay tuned to Final Cut Pro Radio for the latest news about Final Cut Pro.
Richard Taylor is a Producer, Editor and an Apple Certified Trainer for Final Cut Pro X from the Washington DC/Baltimore Maryland area. He can be reached via his Final Cut Pro X website FCPX.TV or on Twitter @RichardTaylorTV
Copyright © 2016 Richard Taylor. All rights reserved. Final Cut Pro X is a registered trademarks of Apple Inc .
|