|
|
   
| Tutorial: - FCP 4's Clip Types |
September, 2003
Meet the
Family: FCP 4's Clip Types
An excerpt
from
"Final
Cut Pro 4 for Mac OS X: Visual Quickpro Guide"
by
Lisa Brenneis
Coming from Peachpit Press Oct 1,2003
Final Cut Pro veterans are mostly thrilled by
FCP 4, Apple's latest release. What's not to love? All the real
time you can eat, those cute little keyframe editors in the Timeline,
adjustable track heights; everybody has their pet feature, even
if nobody can locate Bruce the Wonder Yak's new hiding place.
FCP 4's new clip handling scheme, however, is mildly baffling
even to long-time users.
It's important that current users
wrap their heads around the New Way of Doing Clips in FCP; that's
why I selected this excerpt ripped from my soon-to-be-real book,
"Final
Cut Pro 4 for Mac OS X: Visual Quickpro Guide"
-Lisa Brenneis
Final Cut Pro has always used clip types
- audio, video, graphic, and generated - to identify clips that
reference different types of source media. FCP uses a different
class of clip types -s ubclip, merged clip, and sequence - to
identify clips that reference a portion of another clip (like
a subclip) or multiple clips (like merged clips and sequences).
FCP 4 has added three new clip types
- master, affiliate, and independent-to identify clips that are
linked by shared properties (like master and affiliate clips)
or clips whose properties and behavior are independent of other
clips (like independent clips). The new clip type classifications
and behavior are designed to ease media management by automatically
updating all affiliated clips when you make a change to a shared
property on any of the individual affiliates anywhere in the
project. The master/affiliate clips' shared properties are all
related to media management; clip properties that remain independent
- In and Out points, markers, and applied effects - are all modified
during the normal course of editing and must remain independent
in each clip copy you use.
Here's an example: You have a master
clip in the Browser, and you edit it into your sequence. An affiliate
copy of that master clip appears in the sequence. Rename the
affiliate copy, and the name of its master clip is also renamed.
Change the reel name of the master clip, and the reel name of
the affiliate clip in the sequence reflects the same change.
The master/affiliate clip-handling scheme
keeps your clip duplicates in sync, which can simplify your life
when you're media-managing certain types of projects. Projects
best suited to master/affiliate clip handling are well logged,
with discrete clips that you don't plan on subdividing much.
If your preferred editing method is to
capture large chunks of media and then subdivide and rename the
clips post-capture, consider converting your master clips to
independent-type clips before you start dicing them up. It could
save you from the headache and confusion of converting (and tracking)
each clip's type separately. For more information on clip affiliation
protocols, see "About Clip Affiliations" in Vol. I,
Chapter 9, of Apple's Final Cut Pro 4 User's Manual.
Here's a rundown of FCP's clip types:
Format-based clip types
- Audio, Video, and Graphics clip: These clip types are determined by the type
of source media the clip is referencing.
- Generated clip:
Create a generated clip by opening a generator from the Viewer's
Generators pop-up menu. Generated clips are created as master-type
clips. For more information, see Chapter 17, "Titles and
Generators."
Relationship-based clip
types
- Master clip (Figure 4.51): Any clip that can generate affiliate clip copies
is a master clip. See Table 4.1
for a complete list of ways to create one.
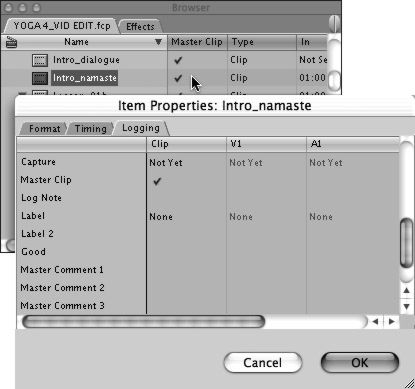
| Figure
4.51 It's not easy to identify
master, affiliate, and independent clips in the FCP interface.
Master clips are easiest to spot; a checkmark in the Master Clip
column identifies a master clip in the Browser and on the Logging
tab of the clip's Item Properties window. Master clips never
appear in a sequence. |
- Affiliate clip (Figure 4.52): An affiliate clip is a copy of a master clip
that is created by inserting the master clip into a sequence
or duplicating the master clip in the Browser. Copies of affiliate
clips remain linked to their master clip originals; the linked
relationship extends to the clip name, reel name, source timecode,
labels, subclip limits, and online/ offline state of all affiliate
clips. Change one of these shared properties in any one of the
affiliated clips, and the change will appear in all the affiliated
clips. Markers, In and Out points, and applied effects or motion
properties remain independent in master/affiliate clips. See Table 4.1 for a complete list of
ways to create an affiliate clip.
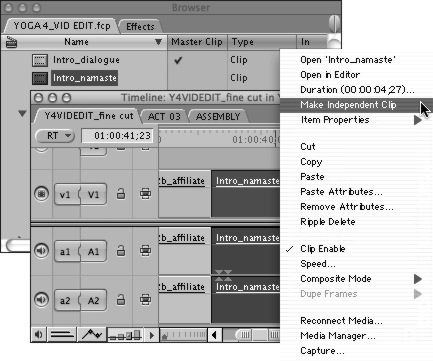
| Figure
4.52 Affiliate clips have no
checkmark in the Browser's Master Clip column. In a sequence,
the only way to identify an affiliate clip is to open the clip's
shortcut menu. If the Make Independent Clip command is available
and not dimmed, the clip is an affiliate clip. |
- Independent clip (Figure 4.53): Each copy of an independent clip refers directly
back to its source media and does not synchronize clip naming
or any other properties with any other independent clip copy.
All clips in pre-FCP 4 projects are independent clips. See
Table 4.1 for a complete list of ways to create an independent
clip.
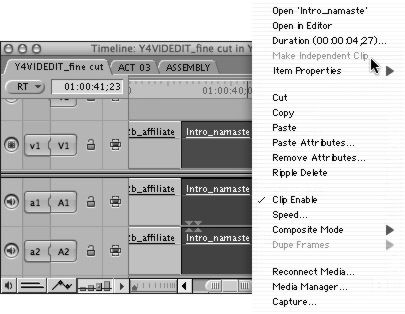
| Figure
4.53 In a sequence, you can identify
an independent clip by opening the clip's shortcut menu. If the
Make Independent Clip command is dimmed, the clip is already
an independent clip. Independent clips appear in the Browser
only when you open a pre-FCP 4 project file. |
- Merged clip:
Create a merged clip by combining video and audio from sepa-rate
sources into a single clip. Merged clips are always created as
master-type clips. For more information, see "Working with
Merged Clips," later in this chapter.
- Subclip:
Subclips are shorter clips you create from a section of a longer
master clip. A subclip is always created as a new master-type
clip, with no affiliate relationship to the clip it was created
from. For information on subclips, see Chapter 8, "Working
with Clips in the Viewer."
Table 4.1
FCP Clip Type Relationships
|
TYPE
Master clip
|
MASTER?
yes
|
HOW TO CREATE
Capture new video or audio.
Import video or audio.
Create a subclip.
Create a freeze-frame.
Create a merged clip.
Drag a merged clip from the
sequence back to the Browser.
Import an EDL or batch list.
Use the Duplicate as New Master
clip command.
Use Modify > Make Master
Clip on an affiliate or independent sequence clip.
Delete an affiliate's master
clip. Affiliate clips in the Browser are converted to master
clips.
|
BEHAVIOR
Synchronizes clip name, reel
name, source timecode, labels, subclip limits, and online/offline
state with all affiliate clips.
Does not synchronize markers,
In and Out points, applied effects, or motion properties.
Master clips appear only in
the Browser.
|
| Affiliate
clip |
no |
Edit a master clip into a sequence.
Duplicate a clip in the Browser
or in a sequence.
Copy and paste a clip in the
Browser or in a sequence.
Drag a sequence clip back into
the Browser.
|
Synchronizes clip name, reel
name, source timecode, subclip limits, and online/offline state
with all affiliated clips and the master clip.
Does not synchronize markers,
In and Out points, applied effects, or motion properties.
Affiliate clips can appear
in the Browser or Timeline.
|
| Independent
clip |
no |
Delete an affiliate's master
clip.
Use the Make Independent Clip
command on a sequence clip.
Copy a sequence from Project
A to Project B; sequence clips become independent in Project
B.
Edit a clip opened outside
the project directly into a sequence.
Open a FCP 3 project in FCP
4; all project clips will be independent.
|
Maintains independent clip
name, reel name, source timecode, remove subclip limits, online/offline
state, markers, In and Out points, and applied effects or motion
properties.
Independent clips appear only
in the Timeline, except when a pre-FCP 4 project is opened.
|
FCP Protocol: Clips
and Sequences
A clip is the basic unit of media
in Final Cut Pro.
A clip can represent a movie, still image,
nested sequence, generator, or audio file.
A clip is a reference to the actual media
file stored on your hard disk. But a clip can also reference
material that is not currently online. If you delete the original
media file, the clip will still appear in the Browser and Timeline,
but you won't see its frames and you won't be able to play it.
When you apply special effects and perform
edits on clips, you are not affecting the media file on
disk.
Before FCP 4, all clips were governed
by the same clip-handling protocols. FCP 4 uses three clip types:
master, affiliate, and independent. Master and affiliate clips
use one set of behavior protocols; independent clip behavior
is governed by a different set of rules.
Using Master and Affiliate Clips in
Sequences
When you insert a master clip from a
project into a sequence, FCP inserts a copy of the master clip,
known as an affiliate clip. That affiliate copy in the
sequence shares certain properties with the master clip but maintains
independent control over other properties.
This protocol is important to understand
because it affects how and where you should make changes to master/affiliate
clips, and it illuminates what's different about independent
clip behavior. So, let's lay out the rules.
When you modify a master or affiliate
clip's name, reel name, source timecode, or labels; remove its
subclip limits; or change its online/offline state:
- The change you make is applied to all
affiliated clips in the project. It doesn't matter if you make
the change to the master clip or its affiliate; the result is
the same.
- Master and affiliate clips' shared property
behavior only applies within a single project; your changes will
not be applied to other projects.
When you apply markers, In and Out
points, effects, or motion properties to a master clip or its
affiliate clip copy:
- You can open the clip from the Browser
(outside a sequence) or from the Timeline (within a sequence).
- If you make changes to the clip in the
Browser and then insert that clip into a sequence, the clip copy
that is placed in the sequence includes the changes that
have been made in the Browser.
- Any changes you make to a clip from
within a sequence are not made to the clip in the Browser.
- After you've inserted a clip into a
sequence, any further changes you make to that clip from the
Browser will not be reflected in any sequence where the clip
is used.
- Clips that appear in multiple sequences
are independent of one another. Changes to one will not affect
the others.
- If you want to make further revisions
to a clip that's already in a sequence, open the clip from the
Timeline and then make the changes.
- If you want to make changes to a clip
and have the changes show up in all the sequences in which that
clip is used, open the clip from the Browser and make the changes.
Then reinsert the revised clip into each sequence in which you
want the updated clip to appear.
- Final Cut Pro identifies clips that
have been opened from the Timeline by displaying two lines of
dots in the Scrubber bar. No dots appear in the Scrubber bar
of clips that have been opened from the Browser.
Using Independent Clips in Sequences
When you convert an affiliate-type
sequence clip to an independent-type clip, that independent clip
refers directly back to the source media file on the disk, and
any clip property can be modified independently from any master
or affiliate clip referencing the same source media file.
Because each independent clip copy
maintains independent control over all its properties, the same
rules that apply to the In and Out points of master and affiliate
clips (listed above) apply to all properties of independent clips.
Excerpted from pages 139-144
from the book, FINAL CUT PRO 4 MAC OS X: VISUAL QUICKPRO GUIDE
by Lisa Brenneis, Reproduced by permission of Pearson Education,
Inc. Publishing as Peachpit Press. ALL RIGHTS RESERVED.
|