Introduction
Call me old fashioned, I like Batch Export.
It doesn't have too many Bells and Whistles, like Media Manager,
and it doesn't promise the world. But it's got a kind of reliable
functionality, and it does work.
There are three main things I
have used Batch Export for over the years (all 2 of them)
1.
Compiling Stills,
2. Exporting Audio Tracks,
3. Converting Subclips into Self-Contained-Clips.
There are some functions Batch Export
offers that I have never used, like the naming options, or altering
the render quality, so I can't comment on them other than to
say they might be useful to someone else, or to me sometime in
the future. But for now....
BATCH EXPORT - stills
Often directors ask "can we get
a still of that?" Here's how to streamline the process.
Make a new bin called "Stills for
Export" or "shots for Stills" or whatever works
for you.
Whenever you happen to park on a frame
you or the director think will be a good still, drag it straight
to this bin.
You can drag direct from the viewer.
If you've spied it from the canvas, you either have to hit "F"
to load the shot into the viewer, or if it's a composite, or
effected shot, make a freeze with Shift N, and drag that into
the bin.
As soon as you've dragged it into the
bin, rename it, giving it a specific name.
We're going to be batch exporting these, and you may well pick
several frames from the one shot. Batch export will then ask
you to change them, and you won't want to have to think about
it then. Now is the time to name the chosen frames.
OK it's the end of the day, or session,
it's time to export your stills. There's always a multitude of
ways, heres one:
- Double click on the bin, opening it.
- Select all.
- Control click on one shot and from the
Mini Menu that opens, select Export > Batch
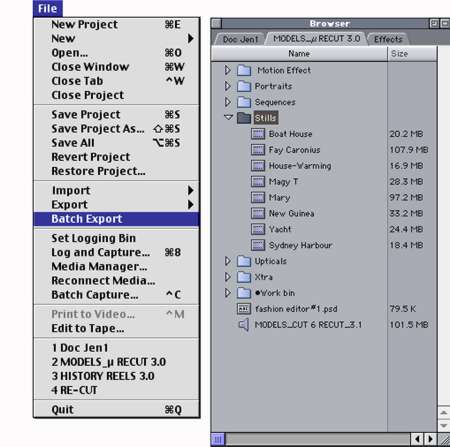
Here's another:
- Select the bin.
- From the File Menu select Batch Export.
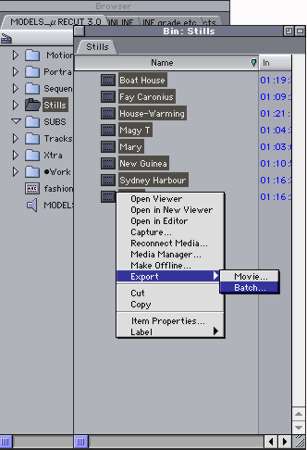
The Batch Export window will now open
In Batch Export, go to Settings. (Button
at bottom of window)
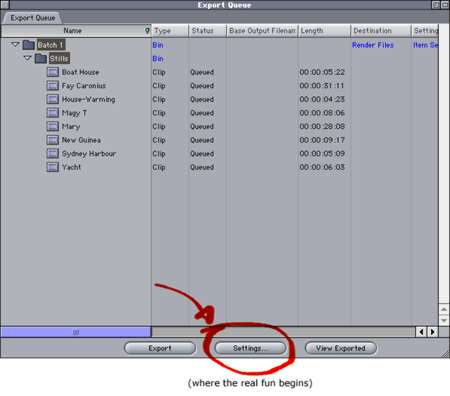
- Select your destination.
- Set the Format to "Still Image"
- Open the Options window and select your
still format, TIFF, Photoshop, whatever.
That's it really. That's all you have
to do.
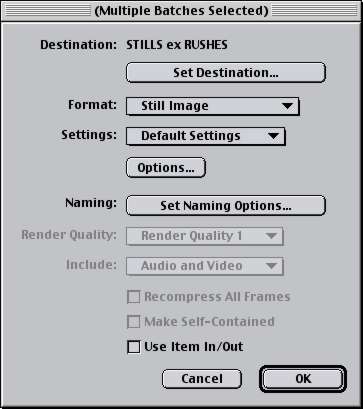
If you want more than one format, just
re-select the bin in the browser and hit Batch Export again.
You'll now have two Batches waiting to go in the Batch Export
window, and you can apply different settings to each. Hit export,
and all the frames you have selected will be processed.
OK, one thing I've left out is the de-interlacing.
With this set-up, you'd have to de-interlace in your graphics
editor. You can then choose upper or lower on a case-by-case
basis, which I reckon is the way to go.
Otherwise you can add de-interlace filter to the shot while you
have it in the viewer, but that slows things up a bit for my
tastes
BATCH EXPORT - busting subclips
Sure you can use the Media Manager for
this, but then again, why should you?
Everyone complains about it. Batch export is pretty straightforward.
Also there's a couple of advantages with Batch exporting your
subs that you might not have considered....
OK, you've captured a whole tape, maybe
used scene detection and dragged the subs to the timeline for
logging. You've deleted the dud shots, and trimmed the others,
maybe split some into even more shots. Maybe you want to turn
those subs into fully fledged clips. One way is the Media Manager,
"Copy" mode. Another is Batch Export.
First things first. Before doing anything
with subs, don't forget to turn them back into Master Clips.
- Select the lot, then from the Modify
Menu, "Remove Subclip Limits"
- If you've been working in the timeline,
drag them all to a new Bin.
- Select the bin and from the File Menu,
choose Batch Export.
BATCH EXPORT SETTINGS:
- Set destination.
- Format: Final Cut Pro Movie (this will
preserve your TC info, a QT movie won't)
- Settings: Item settings check "Make
self contained"
- check "Use Item In/Out"
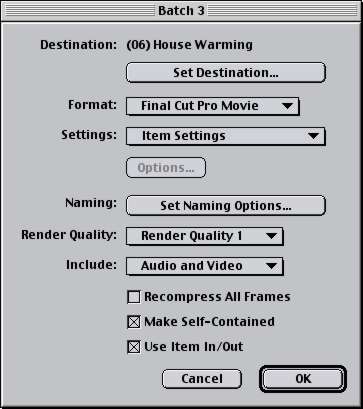
That's it. Simple as.
If you have any shot names longer than
the prescribed number. of characters, Batch Export will ask you
to modify them. I like this. I get to re-work the name to something
I can recognise. Media Manager just drops a few characters from
the middle of the name, making it hard to track down if you ever
need to.
Here's a neat trick you can do:
You captured a whole tape while at lunch, but it turns out there
was a TC break.
If you didn't get any sync problems, you don't have to re-capture.
After logging etc, remove subclip limits, & Batch export
the first section with good code. Now go to the section with
NG code, and modify it to the Right code. (cross check with tape).
As all the clips actually come from one
master file, you only need to do this once.
Now Batch Export the Second lot of Clips.
N.B. you have to do it in this order.
You can't set up 2 batches from one Master file as it can only
have one TC at any one time.
What you DON'T get with this technique
is any logging info. That won't be part of a FCP movie. All the
relevant info needs to be worked into just the NAME of the clip.
Media Manager WILL carry all the logging info, and for a lot
of people that is important.
Just thought I'd present this method
as a possible alternative, and maybe a conversation starter.
BATCH EXPORT - tracks & image
for mixing in Pro Tools.
Maybe you love the way you've volume
graphed all your dialogue and music, and you're positive you
won't need any handles.
You want to get a copy of those tracks into a DAW for EQ, Compression,
whatever.
It can happen, I know. OMFs don't carry the volume info, so here's
what you'd do:
Let's say you have 8 tracks of 4 stereo
pairs.
- First things first, sync pips. (here
in Australia they go "pip"... I understand in US they
go "pop")
- Put one frame of tone at the start of
your program, coinciding with the 1st frame of the "2"
on your clock leader. (....Hey, that wouldn't be a 2-POP would
it? A: yes!)
- I also put an end pip: one frame of
tone 5 seconds after the last frame of image, along with 1 frame
of "END SYNC" text - nice and large
- Copy your lock off sequence in the browser
and make 8 copies of it, one for each track. (This is for Protools.
It can't work with stereo tracks - it uses 2 mono tracks to make
a stereo pair. I think other DAWs would be different)
- Open the first sequence, solo track
one (option click on green track visibility light)
- Close it and re-label it "Track
1" or "Dial 1 Left" or whatever.
- Keep doing the same thing on the other
copies.
- Select all these track-sequences. If
you want a guide mix, also select your lock off sequence with
all its tracks turned on.
- From the File Menu, choose Batch Export.
BATCH EXPORT SETTINGS for AUDIO TRACKS:
- Set Destination.
- Format = AIFF or WAVE
- Options (for Protools Free or LE) =
Compressor: none / Rate: 44.1Khz / bit depth: 16 / mono (these
options are available as a pre-set in the "Settings"
menu)
- Options(for Protools LE or Higher) =
Compressor: none / Rate: 48Khz (48Khz is available in versions
higher than the "free" version) / bit depth: 16 / mono
(Don't ask me why, but there is no pre-set for 48KHz in the "Settings"
menu.)
- DONT Check "Use Item In/Out"
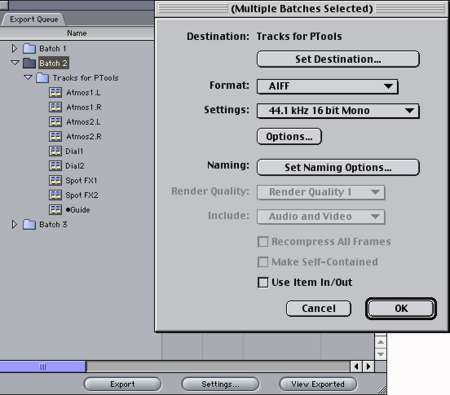
While you're at it, you're going to need
a picture to mix to... might as well make that now too.
- Select your lock off sequence in the
browser, File > Batch Export.
BATCH EXPORT SETTINGS for PICTURE.
- Set Destination.
- Format = FCP movie
- Settings = Depends on if you have 2
monitors or one. For one monitor you want a small image. If you've
been working in Offline RT "item settings" If you've
been working in DV, choose "OfflineRT"
- DONT Check "Use Item In/Out"
- Include: Video only
- Select the lot in the Batch Export window,
hit export, and have a quick cup of coffee. It wont take long.
These Audio and Picture files will all
open in PT and sync up nicely.
VIEW EXPORTED
This button on the bottom right of the
Batch Export window does exactly what it suggests. It will open
the Exported Items in FCP. Each Item opens in its own Viewer
window. If you want to bring them back into FCP, and you've only
exported a few Items, this is handy, but as you have to drag
each one separately to the Browser, I wouldn't recommend it for
a big batch.
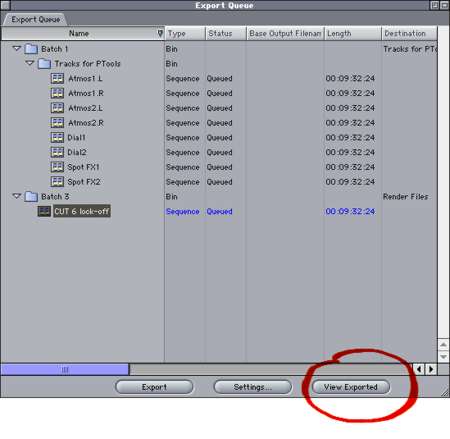
WRAP-UP
Well that's about it. There would be
all sorts of other applications for Batch export, but these are
the ones I use. The great thing about it is it's "set and
forget" nature. You set a whole bunch of things going at
once, and come back later to find them all done. In fact you
could have all 3 of these examples set up to Batch together,
if you needed to. Tracks for a mix, publicity stills, and your
next projects rushes. Hit Export, turn the lights off, see you
in the Morning. Thank you and Goodnight.
copyright©Nick Meyers2002
Nick
Meyers has been working in film since he got a Super-8 camera
for his 13th Birthday. Worked as an Assistant editor at the Australian
Broadcasting Corporation for nearly eight years, picking up skills
and editing films for himself & friends on the side.
An experienced and enthusiastic Film Editor, he has edited many
short films and music videos, and more recently Feature Films.
He took a long time crossing over to Non-Linear, waiting for
the technology to become affordable and inclusive, yet realistically
professional. Final Cut Pro offered that opportunity.