Your project is done. The client is happy
and their check has cleared the bank. It's time to trash that
old project and get ready to tackle something new.
Except...
As your client was walking out the door
for the last time, they said, "This was really great. And,
in six months, if I get the budget, I'm going to come back here
and re-edit some new pieces."
Great. Now, instead of trashing everything
in sight, you need to archive your project just in case they
come back.
What do you do?
Well, archiving a project is a lot easier
if you take time to get it organized in the first place.
That's where this article can help; because
organizing your project can be broken down into three easy steps:
1. Organize your project BEFORE you
start
2. Stay organized
during your project
3. Knowing what to archive when the
project is done
ORGANIZE
BEFORE YOU START
There are lots of different ways to organize
a project. This is my system. It works for me. And, if you don't
already have a system, this will work for you, too.
If you are serious about your editing,
you'll have at least two hard drives: one for the operating system
and Final Cut Pro (called the "Boot Disk") and a second
hard disk to hold all your media.
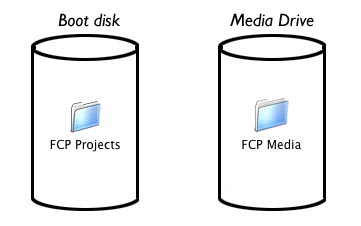
On your boot disk, create a folder called,
"FCP Projects." This folder will hold all your non-timecode-based
project files. If you are the only person using your computer,
you can put this in your User folder, or anywhere else you care
to store it. If other people also use your computer, store this
folder at the "root" level, that is to say, at the
same level as Applications and User, because that way, everyone
can have access to the projects stored in this folder.
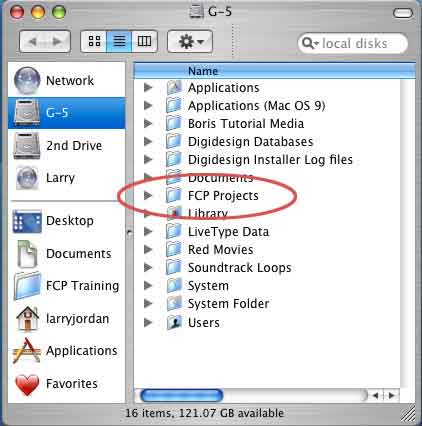
On your second drive, create a folder
called, "FCP Media." This folder will store all your
timecode-based media.
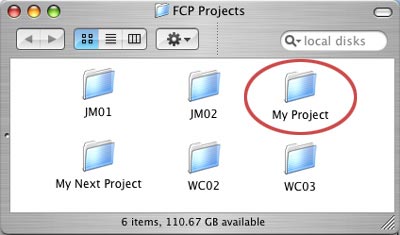
As soon as I get a new project, I give
it a name and create a new folder in the FCP Projects folder
on the boot drive. For this example, I'll call my new opus: "My
Project." (For the obsessive amongst us, you would replace
"My Project" with the ACTUAL name of your project.)
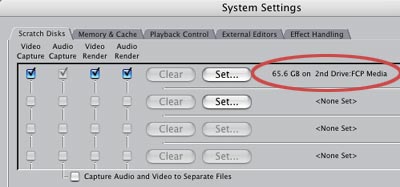
Now, open Final Cut Pro, and go to Final
Cut Pro -> System Settings and set the Scratch Disk to the
new FCP Media folder you just created.
When FCP captures media, it automatically
creates a new folder inside FCP Media > Capture Scratch named
after your project file. This makes it VERY easy to find captured
media on a project by project basis, because it's all sorted
by project inside a single, FCP Media, folder.
If I am creating a project that will
fit to a single hard disk, I will create only one "FCP Media"
folder. If the project will require multiple hard disks, I create
a folder called "FCP Media" on each hard disk, then
I point the Scratch disk to each FCP MEdia folder on each hard
drive (you can only have one scratch disk on a hard disk). Final
Cut Pro version 4 allows up to 16 scratch disks.
If we go back to the Finder and open
the FCP Media folder, we can see that FCP put at least three
new folders inside:
- Audio Render Files
- Capture scratch
- Render Files
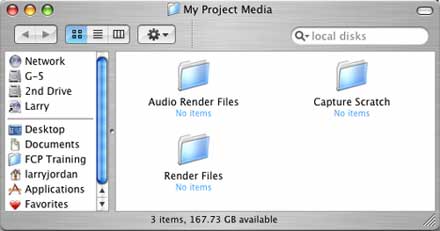
(You may also see another three files:
AutoSave Vault, Thumbnail Cache folder, Waveform Cache folder,
depending upon how your other System Settings are set.)
Best of all, I only need to create the
FCP Media folder once. After that, the automatic filing of Final
Cut keeps all the different media files for all my different
projects in their own separate folders -- all in one place.
The whole process takes me two - three
minutes at the start of each project and now I'm ready to start
work.
STAY ORGANIZED
DURING YOUR PROJECT
Here's the drill: all timecode-based
media gets captured and stored in the FCP Media folder, on the
second hard drive. All other files -- graphics, music,
sound effects, memos, schedules, everything -- goes into the
FCP Projects > My Project folder on my boot drive. Playing
music or sound effect files on the boot disk is generally not
a big deal because the bandwidth they require is small compared
to video.
Critical to the whole archiving process
is that as soon as a production tape is shot, I give it a reel
number and write it on the tape cassette. All my tapes have UNIQUE
reel numbers. For my personal tapes, I simply number them. For
professional projects, I give them a project name and reel number:
for instance, "WC04_01," where the project name is
to the left of the underscore and the reel number is to the right.
Then, I am religious about making sure
I add the correct reel number to every clip that gets logged
or captured into Final Cut. And, remember, because of how we
set the scratch disks, all captured media gets stored in the
FCP Media folder on the second hard drive.
Another thing I am religious about is
bringing every clip I plan to use into the Browser, rather than
dragging it directly from the desktop to the Timeline. This means
that every clip in my project shows up in the Browser.
Using this organizational system, ALL
the elements of a project are in one of two places: the Media
folder or the Project folder.
ARCHIVE
WHEN THE PROJECT IS DONE
When the project is done and everything
has been output and approved, you are ready to archive. The question
is, "What?"
Again, here's my suggestion: Don't archive
media. That's what your original camera source tapes are for.
They are small and last for at least 20 years.
As a side note, when I was working
in broadcast with 1" and 2" tapes, I was taught to
NEVER store tapes on their side. Always store them on edge. For
the short-term, how they are stored won't make any difference.
Longer-term, however, storing tapes on edge decreases the effect
of the earth's magnetic field and any potential oxide shift due
to gravitation pulling on the oxide of your tapes.
I'm sure that tape stock today is
better than 20 years ago. And the size of tapes and strength
of the signal also tend to minimize these adverse effects.
All that having been said, I still
store all my tapes on edge and away from heat and light. Oh,
and I make dubs of all my most important work every 20 years
or so.
So, if we aren't going to archive media,
what are we going to do with it? The answer is simple, we simply
grab the "My Project Media" folder inside FCP
Media on the second drive and trash it!
Why? Because if every clip you used is
in the Browser, AND if you assigned every clip a reel number,
you can easily redigitize your entire project by selecting the
clips you need in the Browser and going to File -> Batch Capture.
Final Cut will ask you to insert the
source tape reel, then merrily recapture all the missing media.
Best of all, recapturing when you need the media means that you
can take advantage of all the improvements in codecs and Final
Cut that occurred between the time your project ended and when
you need to recapture.
(OK, one more caveat. If you somehow
failed to get organized at the beginning of a project, your media
files will be scattered all over your hard disks. Simply trashing
a single folder won't get rid of all your media, and may actually
trash media from other projects that was stored in the wrong
folder by mistake. In this case, a much better alternative is
to use the Media Manager to "MOVE" all your media files
from where ever they are to a single location -- say a new empty
folder on your emptiest hard drive. Then, once all your media
has been gathered into one place, trash the folder. In all cases,
however, there's no need to keep the media from a project.)
Here's a second side note. Some people
may still want to archive their media on something other than
tape. What should they use?
Well, a friend of mine uses removable
hard disks. While really expensive, this has the advantage of
keeping everything in a digital state. Just connect the disk
and he's ready to edit. Short-term this is a good solution. Long-term,
it isn't. There's just no assurance that the same storage media
will be around and able to be hooked up in ten or twenty years.
I mean, look at all the old gear you've got cluttering your garage
that used to be state of the art -- and that stuff is probably
far less than ten years old.
Others may want to archive to DVD.
This is OK, as long as you understand the limitations. First,
DON'T archive your media as an MPEG file. While your file sizes
shrink, so also does your ability to edit them. In spite of the
marketing hype, MPEG is a distribution format, NOT an editing
format.
Second, remember that a one hour Beta
SP tape holds about 60 GB of media. A DV tape holds 12 GB. A
DVD that you can burn only holds 4.2 GB. So it will take three
DVDs to store the contents of one DV tape, or 12 DVDs to hold
one Beta SP tape.
Third, if you still feel compelled
to store your media on a DVD be sure to create a DATA DVD. This
keeps your media in a pristine digital state that is available
for editing. Just copy your digital files from your hard disk
to the DVD as they are, without additional compression.
(By the way, depending upon the speed
of your computer, it will probably take longer to copy the files
from your DVD to your hard disk than it would to simply redigitize
them. NOT that I have an opinion, or anything.)
So, if we don't need to archive the media,
what gets archived? Everything in the FCP Projects > My Project
folder on your boot disk.
Remember, this is the folder that stores
your FCP Project files, your music, sound effects, graphics and
every other non-timecode file related to this project. Because
everything is all in one place it is a very simple matter to
drag this folder to a blank CD or DVD (depending upon how much
space you need) and, presto!, you've got a complete backup of
everything you need to re-create your project at any time in
the future.
No muss. No fuss. And no trauma trying
to track everything down at the end of a project.
Very cool!
This tip is from "Larry's FCP
Newsletter," a very cool FREE monthly Final Cut Pro
newsletter -- subscribe at Larry's website: www.larryjordan.biz.
Larry Jordan is a post-production consultant and an Apple-Certified
Trainer in Digital Media with over 25 years experience as producer,
director and editor with network, local and corporate credits.
Based in Los Angeles, he's a member of both the Directors Guild
and Producers Guild.
Text copyright 2004, by
Larry Jordan. All rights reserved.