|
   
| Tutorial: -Final Cut Pro v.3.0 for Mac OS 9.2.2 |
December, 2001
Final Cut
Pro v.3.0 for Mac OS 9.2.2,
an ambitious beginning...
by Charles
Roberts aka Chawla
Note: This article contains
31 images and might take a while to load. Be patient.
Final Cut Pro 3 adds a great many new features
that will be very useful to FCP DV editors across the board.
But luckily for us, the most important part of the application's
interface really hasn't altered all that much. The approach to
setting up preferences and scratch disks and saving projects
in a safe manner is very much the same, if a little more flexible.
One of the biggest changes is that FCP
is now able to run inside Mac OS X. The differences between OS
9.2.2 and OS X are pretty profound, so it is important that project
set up follow some specific guidelines. If you intend to run
FCP in OS X, please move to the Ambitious Beginnings article
dedicated to set up under that OS. (Note: This article will be coming soon. -ed)
The information in this article will
be specific to setup under the OS 9.2.2 interface, which in some
instances performs very differently and requires a different
attitude and approach.
This article is a suggested method of
project setup for an NTSC Firewire FCP editing station under
9.2.2. It was developed in a busy multi-user college editing
lab. It is a system for ensuring that individual projects are
properly configured and that each editor's work is safe and secure
in a lab where many hands pass over one FCP station everyday.
Many of the exhortations included are specifically there to ensure
that while you work, you are not demolishing another editor's
work. As such, if you are the only one utilizing your station,
some of the material may seem a little, well, paranoid or irrelevant.
Rest assured that such techniques will not HARM the single user,
although some concerns may be overstated for the single user.
You may find that even in the single user setting, the processes
below are useful and serve to keep you organized and healthy.
The set-up included here is specifically
for those using NTSC Firewire capture and output. While it does
not attempt to give info on PAL systems, the setup for PAL Firewire
DV is essentially the same. Simply choose PAL numbers where there
is a choice for PAL or NTSC. This document is not the correct
setup information for Analog capture cards, any Realtime solutions
like Matrox or the new Offline RT or even basic editing information.
The purpose is only to get a project started with preferences
set for DV Firewire capture and to minimize the chances of running
into dropped frames or losing media/project files.
This article mirrors a particular chapter
in my recently published book "Final
Cut Pro 2 for Firewire DV Editing" (Focal Press, 2001).
If you like the style of delivery here, you might want to check
the book out. In it you will find very thorough explanations
and more in-depth setup and editing processes than are possible
to fit into a short web article. But if you like the language
and delivery here, you'll dig the whole book.
Do not be too concerned about the 2 in
"Final Cut Pro 2" with regard to my book, or a few
of the other FCP-dedicated books out there today. The vast bulk
of the 3.0 upgrade features are advanced ones that are beyond
the scope of my book. I concentrate there on the proper setup
of the FCP editing station for Firewire DV and the basic tasks
of logging, capturing, editing, special effects work and output
to tape and web. None of these processes in FCP 3 have been drastically
altered from previous versions where most new editors are concerned,
and so the book is still a very good introductory tool for new
users of FCP. Once you master the initial bedrock FCP interface
through my book, you'll be able to integrate the new features
in FCP 3 and beyond in the blink of an eye, understanding what
they mean and how they can help you in your workflow.
On to the fun...
Before you begin ripping away at Final
Cut, there are a few preparatory things you should take care
of:
1. Make sure DV Deck/Camera is powered
on. If not used for a while, some DV devices may power down into
a sleep mode. When you start up FCP, you may get this message
(a). If you do, chances are that the deck is not powered
on. To see what you are doing in FCP, you need this deck/camera
and an NTSC monitor (connected to your deck/camera using the
analog outputs (RCA or y/c cables) switched on. This is also
how you will be outputting other tape formats (VHS, HI8, SVHS,
even Beta), should you wish to do so. Simply connect the destination
deck between the DV deck/camera and the NTSC monitor.
(A)can't%20find%20FW.jpg)
2. To monitor audio, simply connect the
audio out of your deck/camera to the NTSC monitor. At some times
you may also get audio from the Mac speakers. If it bothers you,
you can disable it in preferences (later). If not, ignore it.
If you are sending video out to the Firewire connection to preview,
the audio goes out to Firewire as well. In a Firewire DV set
up, audio always follows video out to the Firewire deck. Thus
the only way to use your Mac speakers is to either connect them
to the Firewire deck/camera (not likely with the new USB speakers)
or to disable sending video out to Firewire for preview. If you
disable video out to preview, you will be editing entirely by
watching playback on your computer monitor, and you will hear
the audio through speakers hooked up to your Mac.
3. Even if you are new to editing, I
have one piece of advice for you above all other. Log your tapes.
Make a VHS copy with a time code burned in (displayed in a little
box on the video screen by your DV deck/camera) and log that
bad boy in the privacy of your home and in the comfort of your
quilted bathrobe. Even a small 10 gig drive can hold 40 minutes
of DV, which is more than enough for smaller projects. You just
can't capture two hours of stuff that you won't be using. Watch
your Timecode window burn tape, write down the time code numbers
of only the footage you want to use, and then use Batch Capturing
to simply type the numbers in and have FCP go get the footage
while you eat a sandwich. See my book for a thorough walkthrough
of the log and capture process. This is more important than you
think.
A note on configuring drives:
It's really much less complicated than folks tend to think. The
video footage on your DV tape isn't like VHS video. It's a digital
file. So when you capture it, you're just transferring the file
from the tape to the drive. That's why we call it LOSSLESS, because
it's an exact copy of the file on the tape. Why is this important?
Because when you play a clip in the FCP timeline (more later),
the video file has to be read from a hard drive quickly, unlike
the physical DV tape that crosses a tape head at real-time.
Now for common FCP usage, there are two
kinds of DV files; the files you captured using Firewire from
the deck/camera and the files you create every time you render
anything, i.e. transitions, filters, etc. The former are called
(and go into) "Capture" and the latter are called (and
go into) "Render". Audio and Video captured from Firewire
are considered one file. Anything rendered is also a file, even
though it is saved in a different place by FCP.
I recommend that your machine have at
least 2 separate physical hard drives (ATA or SCSI makes no difference,
FCP just sees drives, not flavors.). The first one, your start
up drive, needn't be enormous. It will contain only your system
folder and various applications (including FCP). A 40 gig drive
that is more than fast enough can be found for around 75 bucks
these days, so not adding the recommended second drive to your
system is really inexcusable, in view of the amount of trouble
it will save you down the road.
The second drive, where your capture
and render files will end up, or the MEDIA drive, should be as
large as possible. The cheapest way to put a system together
is to use this configuration. The native ATA bus on your Macintosh
(the start up drive that likely came with your machine is on
this bus) can hold at most 2 drives. Your start up disk counts
as one, so you can add one more.
You'll want to make this as large as
possible (60+ gig ATA drives are available) because after that,
you will have to add either an ATA or SCSI expansion card in
the PCI slots of your Mac in order to add more drives. Remember
that DV data rates are about 5 minutes to the gig, so a sixty
gig+ hard drive yields QUITE a bit of storage, time-wise. You
may never need another drive in the life of your system. To sum
up, you want to have one smaller hard drive that holds the System
Folder and applications like FCP, and then you want another totally
separate hard drive that is very large exclusively for the DV
you will be capturing from Firewire into FCP.
It should be noted that the Macintosh
actually ships with not 1 but 2 ATA buses, each of which can
hold 2 devices. The bus referred to above is Bus 1 and can hold
one more drive in addition to the drive that ships with the Mac.
The other bus, Bus 0, is the ATA bus that your CD/DVDROM drive
and Zip Drive utilize (if you have one there) (take a look at
Apple Menu>Apple System Profiler>Devices&Volumes you'll
see what I mean). Now if you don't have one of these devices
internal in your system (many don't buy the Zip, myself included),
you can put another ATA drive in that slot, making 3 drives possible
in your native system. Whether or not you choose to do this is
a personal matter. I really don't recommend running a machine
in the 21st century without a CD/DVDROM drive. Also, the slot
dedicated to the Zip Drive is narrow in the extreme and it can
be pretty tough getting that drive to fit. I don't recommend
it unless you know what you are doing.
The sharp reader has noticed that I have
not mentioned partitioning. That is because partitioning, while
appearing to create more than one drive, is really just divvying
up slices of the same pie, so to speak. You will still be using
one drive to read the separate partitions. Partitioning your
drives is fine, but it is highly recommended that you use a separate
physical drive each for media and the system folder/FCP application
itself. Partitioning your Start up drive is a great idea if you
are using your Mac for other tasks such as Internet, word processing,
gaming or anything else with weird extension sets but it is best
not to partition for the use of capture and/or render. Information
and details about doing so may be found elsewhere on 2 Pop. Use
your own judgement. It's your machine. Just think logically.
Just because it can work doesn't mean it always works, and those
clutch moments are the ones you'll wish you chose to use the
safe route.
Why is all this configuring necessary?
As specified above, these files must be accessed quickly. As
such, your media drive needs to be kept clean, fragmentation-free
and available for FCP's nefarious uses instantly. Keeping your
start up drive physically separate from your media drive will
vastly improve performance in this regard. If you experience
dropped frame warnings that you can ascertain are definitely
not settings issues, it may be the result of fragmentation due
to your system trying to read media files and system or application
files simultaneously. This is usually pretty easy to test and
eliminate in any of a number of ways. If you should encounter
serious dropped frame trouble and you ascertain that the settings
are correct, do a little research and try the following:
1. If you have the drive space available,
export a single file QuickTime movie version of your sequence
and then re-import it into your project. If the QuickTime movie
doesn't drop frames, then the problem is probably the result
of the inability to access the original files because of fragmentation.
2. Another way is, 2) Using the Render
Manager, delete the project's render files and then re-render.
The resulting re-write of render files may eliminate the fragmentation.
Obviously, this is more drastic and wouldn't be a good idea if
you had three hours of rendered material, but if you determine
you have unacceptable fragging, this might clear it up.
There are a couple of things you can
do to optimize your drives and avoid fragmentation or corruption.
The first and most simple is to always use a storage buffer of
10% of the drive's size or 1 gig if larger than 10 gig. Giving
the drive at least a 1 gig buffer will eliminate crowding on
the drive which can slow down performance enormously (there are
directions for setting this later in the document).
Secondly, wipe your drives clean at the
end of each project. Simply trashing the media files isn't as
thorough. Do so by selecting the drive at the desktop level and
choosing Special>Erase Disk. Careful, this is irreversible.
Optimizing applications, such as Norton, are available, but will
never be necessary if you take care of your drives, back up your
project and use Timecode for re-capture. Other options are available
if these don't do the trick, but can produce unpredictable results
depending on your own particular configuration. Consult a professional
2 Pop-style.
That said:
Start up the whole system
1. When the Mac is finished booting,
you will be looking at the desktop. To start FCP, double click
on the Final Cut Pro Icon.
(B)
When you start FCP, it will always open the last project that
was open on the machine, or an untitled project if this is your
first time or you have thrown out the preferences. Chances are
when FCP is finished loading, there will be a project open and
it may not be the project you want to work on. If not, just go
the File Menu and select Close Project. You can really screw
up your life by not keeping your eye on the ball, because if
you just begin working and save, you may change someone else's
work. Also remember that more than one project can be open at
a time. If you don't want to work with a project that opens at
start up, close it or you may accidentally change and save it
later.
(C)openinglayout.jpg)
2. When FCP is completely loaded, several windows should open
up. More than likely, a previous project will be open up as well,
so immediately close any other project that may have opened,
by going to the File menu and selecting Close Project. When there
is no longer any project showing in the browser window (only
the effects tab), you must set your Preferences. Unlike many
applications, where you can happily work without ever altering
the default preferences, FCP needs you to set the preferences
correctly in order to work. FCP also has the annoying (or convenient,
depending on your workstation needs) tendency to retain the preferences
from the last project that was opened. This means that even if
you have the right project open, FCP could do the wrong things
to it. Although FCP 2.0 included some enhancements that make
preferences and A/V settings easier, you must still make the
correct settings or FCP will not work right.
EVERYTIME you start to work, go to Audio/Video
Settings and Preferences and check to make sure that they are
set the way that you want them. To do this, first go to Preferences
in the Edit menu.
(D)
A window will come up that is divided into 5 tabs along the top.
These are your Application Preferences. You must visit each of
them, although it is conceivable that you may never have to change
any of them. Just do it to make sure until you have it down cold,
OK ? 99% of FCP problems are settings-related.
(E)
The first tab is for General Settings.
Sync adjust Movies should generally be
kept on all the time. Without going too far into how it works,
suffice it to say that the way that Firewire DV maintains sync
between Video and Audio you capture depends on FCP calculating
the exact length of a captured video and audio clip. In a long
clip over five minutes, FCP needs to do this manually. Enabling
Sync Adjust Movies allows it to do so. In the past it was believed
that only certain cameras required this, but it is now specified
that it might be a good idea for all decks and cameras and that
it can't hurt you in any event.
There is only one exception to this rule.
If you are capturing over a Timecode break in your DV tape, enabling
Sync Adjust Movies can result in total miscalculation of sync.
IMPORTANT: DO NOT ENABLE THE SYNC ADJUST MOVIES IF YOU BELIEVE
THERE ARE TIMECODE BREAKS ON YOUR DV TAPES OR IF YOU ARE CAPTURING
PAST THE END OF FOOTAGE ON A TAPE. If such is the case, disable
the checkbox until that capture is complete, and then turn it
back on.
Leave "Report Playback Drops"
and "Abort Capture Drops" and "Abort Capture on
Timecode Breaks" enabled. This will be the only way you
know you are dropping frames. If your system is dropping frames,
you need to know this so that you can fix the problem. DROPPED
FRAMES ARE NOT ACCEPTABLE!!! Disabling them is like taking the
batteries out of a smoke alarm.
With 3.0, the FCP team has included really
great archival backups in Autosave on par with the other app
out there we won't name. The Autosave Vault is a really valuable
tool for incrementally archiving your project and allowing you
to back up any number of steps in your editing process. We have
also been given way more flexibility in terms of when it saves
and how many different archived backup copies it makes before
it begins cleaning house and throwing away old copies.
Although using Autosave Vault should
not supplant your own system of backing up project files to another
disk (a process you will be shown later in the article), it might
save you some heartache one day. Enable this with the default
settings and delve into the manual for more interesting ways
to make it work for you.
(f)prefsUserMode,jpg)
The second tab is for User Mode. The User Modes limit some of
the features available to the project and leave a workstation
that is easier to use for the simpler tasks of field logging
and rough cutting. For the time being, select Standard.
The third tab is for Timeline Settings.
This preference allows you to customize certain features of the
sequence timeline. You also have the option of having the timeline
start with a time value other than 01:00:00:00, which can be
a useful function in certain circumstances when using the Edit
to Tape function.
(g1)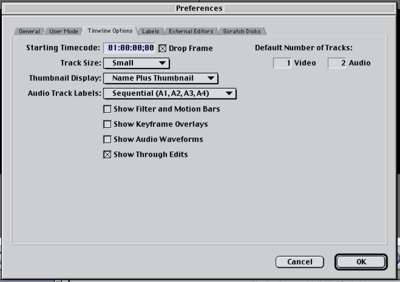
The fourth tab, Labels, is for assigning
color values for status indicators in the timeline. This is less
critical, but you can customize these when it becomes necessary.
The fifth tab, External Editors, is for
specifying which application starts up when you want to work
on a file or clip externally to FCP, but to which you are addressing
from within FCP. For instance, if you had a still image clip
and you wanted to open it up in Photoshop to do further work
on it that you could not perform in FCP, you could tell FCP here
to open up such files in Photoshop when requested without leaving
FCP. Check the manual for excellent strategies in using this
feature.
(g2)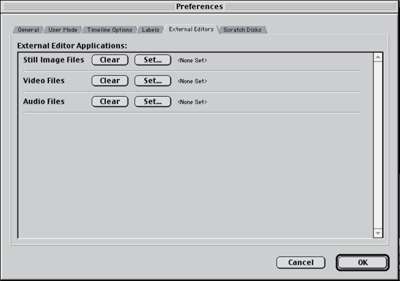
The sixth tab is absolutely critical.
It is called the Scratch Disk settings and it is where you tell
FCP where you want to save those enormous Capture and Render
Files we were just discussing above. No matter how streamlined
FCP makes the process of starting a project, this Scratch Disk
Preference will always remain a critical responsibility of the
user. You will not take it seriously until you lose a lot of
files one day and have to completely redo a finished project.
(h)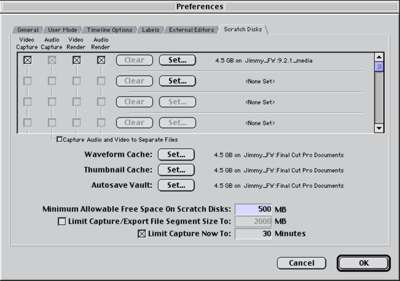
To correctly set your Scratch Disk Preferences:
Click Set on the topmost of the five
Clear/Set combination lines. You will receive a dialog box asking
you to select the appropriate folder/drive. Navigate the dialog
box until you are looking at the desktop, then double click your
Capture/Render drive.
(J)
When you are inside your target capture/render drive, select
"new folder". Enter whatever you wish to name your
destination followed by "_media ".
(K)
Hit Create, then while that newly created folder is still selected,
hit "Choose".
(L)
After you hit "Choose", you'll return to the Preferences.
Look at the information next to the Set button. Make sure that
you named everything in this capture/render directory with distinctly
different names, using the underscore if necessary (the directory
is the exact path to the capture and render folders starting
at the desktop level, the "2ATApart:newfor3_media"
following "2.5 GB on..." in the below picture.)
(m)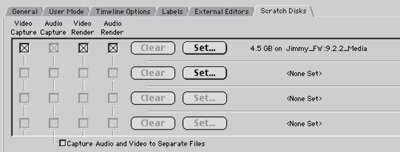
FCP can confuse folder and drive names quite easily, so use a
naming convention that makes sense to you but which is easy for
FCP to keep organized. For instance, the drive or folder names
"Video 1" and "video 2" are lousy choices;
the difference between them can escape FCP. "#1Video"
and "#2Video" might be better choices. "Fred"
and "Sam" would be even better, if you can keep them
organized in your own head.
Click in the check boxes for Video, Video
Render, Audio and Audio Render. If you have other drives you
wish to dedicate as Capture/Render drives, follow the same process
for each, making sure to leave the start-up drive unallocated.
FCP 3 now allows you to specify up to 12 Scratch Disks, a welcome
change for those of use with lots of storage options.
You may be asking yourself right now,
"Why does Chawla want me to create a media folder for the
project? FCP will create a "Capture folder" on the
drive I select, so why bother with further delegating it into
a specific folder within that drive?" The answer is Media
Management, my friend. The secret to a happy Media Drive is keeping
it organized and tidy. If you simply select the Media Drive as
the assigned Scratch Disk, FCP will create three folders on that
drive, the Capture, Render and Audio Render folders. Then, every
time you create a project, it will create a project-specific
folder in each of these folders.
(n)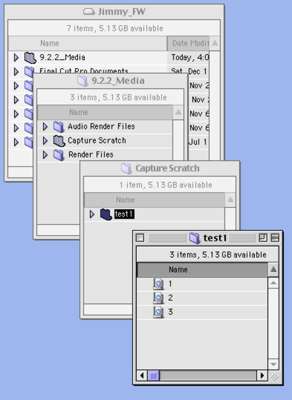
Of course there is intrinsically nothing
wrong with that. That's what FCP was designed to do, and it is
a vastly improved system compared to the previous version's handling
of media. However, there is a potential danger for people who
tend to be sloppy with drives. Pretty soon, you may find yourself
with generic Capture and Render folders on every drive on your
system. And inside every one of these generic folders will be
project media folders with different media from different sessions
OF THE SAME PROJECT! Tidiness is important. Although the new
Media Management tools will allow you to correct this situation
easily enough from inside FCP, the best idea is to avoid such
a situation in the first place.
So every time you begin work with FCP,
go to the Scratch Disk preferences and make sure that the folder
originally you created for your project's media on the Media
drive is selected. Doing this will keep your Capture, Render
and Audio Render folders grouped together in one location and
also ensure that in each, the single correct media folder for
each of your projects is in place.
Version 3.0 of Final Cut Pro contains
even stronger Media Management tools than previous versions,
but the need to understand and control your media files is just
as necessary as ever. Now FCP will let you eliminate media from
your drives to make room should you need it. Your capabilities
in MID-project are fantastic, but the ability to juggle
multiple projects on the same drive and clean up the system after
you are finished depends on how carefully you construct your
projects at the beginning.
Take responsibility for your own Media
Management. Never ask a desktop computer to do a job you can
do better with very little effort.
Make certain to disable Capture Audio
and Video to Separate Files. Once again, if you are not using
Firewire to capture, this may not be correct for you. A/V should
be separated when using much higher data rates, for example Targa,
Igniter and other Analog capture cards. If you are using such
hardware, the info on these preferences probably not only doesn't
apply to you but could screw you up. This info is for DV Firewire
capture ONLY. For particulars as to why, ask me or wait for the
stimulating lecture.
Another important setting for this preference
menu is the "Minimum Allowable Free Space". This is
the 10% buffer to which we referred earlier in the article. "Minimum"
should be set to avoid getting poor drive performance and possibly
dropped frames as a result of drive fragmentation. Drive performance
degrades dramatically past a certain point of drive capacity.
In the old days, 85% capacity of a drive was generally considered
the limit. This meant that on a ten gig drive, you could expect
massive drive slow down after writing 8.5 gigs to it. Some really
neurotic people (like me!!!) used 75%.
This is not a written-in-stone policy
and there are a jillion variables that affect whether or not
a drive becomes massively fragmented after a certain capacity.
I generally set mine at 1 gig (or 1000mb). A 1 gig buffer leaves
plenty of space to avoid fragmentation and is realistically only
burning about 5 minutes of capture time. Not too bad. I would
recommend that you choose a number that is either 10% of the
total drive size or 1 gig, whichever is less. That should keep
it happy.
"Maximum Size for Capture/Export"
should be left unchecked unless you are attempting something
in particular that requires specific limitations on file sizes
and/or you know what you are doing. This will not affect your
system's performance under generic capture and playback situations.
If you are going to use Capture Now (and not the preferable method
of logging your clips), you can also enter a maximum limit to
the length of the capture. Hit OK in the bottom right hand corner.
If that weren't enough:
Next you need to set the Audio/Video
Settings. You can actually do what is called an Easy Setup to
speed up your process in future projects. But you need to do
an initial check to make sure your system is set up correctly.
Then you can assign this as your Easy Setup, using it every time
you work and easily adapting your system when your hardware or
media situation changes. To get to the Audio/Video Settings,
go to Edit>Audio/Video Settings.
(o)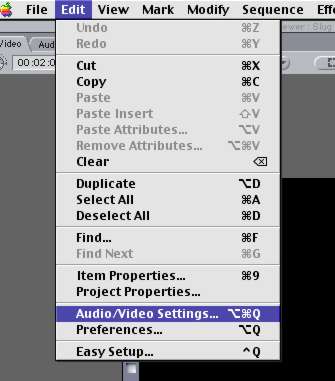
This will bring up the A/V Settings
(p)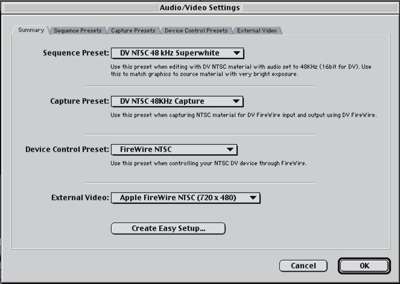
The first tab displays the settings currently active in the other
four tabs and lets you set up Easy Setup settings. We'll come
back to this tab after configuring the other four tabs. Click
on the Sequence Presets Tab
(q)
You will want to set up this preset depending on what your own
needs are. FCP requires that your settings for Sequences and
Capture match, and that both match the actual DV media you capture
from tape. For Firewire, the DV NTSC 48K Superwhite preset should
be fine here. But most DV cameras allow you to record Audio in
your camera at either 32K or 48K. It is IMPERATIVE that you know
which you have used, and that you set it correctly here.
A note on audio sample rates
As much as we'd like it to be intuitive
and human, FCP really is kind of a stupid machine. It can only
do exactly what we tell it. It does not evaluate the data we
give it, it simply re-produces that data according to how we
have told it the data should be evaluated. If you tell FCP that
the audio on your DV tape was recorded at 48k, when it was really
recorded at 32k, it will process the audio at the wrong rate.
Incorrect audio settings are the main source of out-of-sync audio
and video on the timeline.
If your audio goes slowly out of sync
as the playhead moves down the timeline, your settings were probably
wrong at some point. It is important that you inform FCP what
rate the audio was recorded at and that you keep the rates consistent
across the application. This means that 48k audio should be set
at 48k in the capture settings and sequence settings. Not all
cameras record at 48k; the venerable Sony VX1000 only records
at 32k, for instance. If using this camera, you must set up your
project accordingly.
If you need a different preset from those
provided, simply Duplicate the DV NTSC 48K Superwhite preset,
select the copy, hit edit and change whatever you need to. Be
sure to name it something other than Copy, since it no longer
IS a copy. Consult the FCP User Manual for more details on what
the rest of the settings imply.
Click the next tab to set the Capture
Settings
(R)
As stated above, this Tab needs to accurately reflect the media
you will capture through Firewire. The DV preset should be mostly
correct, but you may want to Duplicate it and then hit Edit on
the copy correctly configure it for your system. Remember that
you will need to correctly set the Audio Sample Rate here as
well.
With respect to Sequence and Capture
settings, be advised that you will be miserable if you do not
nail this down. If you capture media and then see the red render
line when you place it in the timeline, chances are you didn't
get these settings correct.
The next Tab you need to address is the
Device Control Tab
(s)
Device Control allows you to control, or not control, a Device
like a camera or deck. Since you will be using Firewire, whether
you are using a deck/camera or a DV converter, you need to check
this tab. If you are using a DV converter, you need to select
the Non-Controllable Device. If you do not, FCP will try and
receive Timecode Data from the Firewire stream that is not there,
resulting in failed captures. If you are using a deck or camera,
you need to decide between Apple Firewire or Firewire Basic for
Protocol (consult Apple's website to see which is appropriate).
It is suggested that you set the deck Pre-Roll to 5 seconds and
the handles to 15 frames. Consult the Manual for the reasoning
behind these settings.
Finally, you need to check the last tab
for External Video
(t)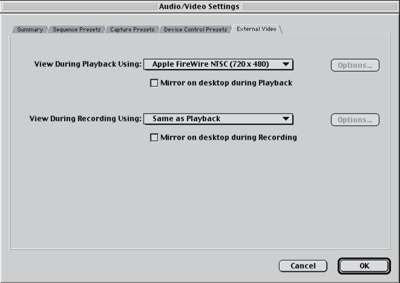
This tab lets you decide how you will monitor the video as you
edit. You can decide to watch playback through the Firewire to
a video monitor or set it to None for just viewing on-screen
(remember that this also determines whether your audio comes
through the Mac speakers or the video monitor). You also tell
FCP whether or not to view on your computer monitor while playing
back out to Firewire or recording to tape, called mirroring.
Audio will follow video out to Firewire even if you Mirror to
Desktop, though, so you can't have it both ways. Until you have
gotten acceptable performance with your system, leave 'mirroring'
off. Older systems or systems which are not optimally configured
may drop frames if forced to display the video in both places.
Creating an Easy Setup
Once you have completed the four tabs,
return to the first tab, Summary, and hit the Create Easy Setup
button.
(u)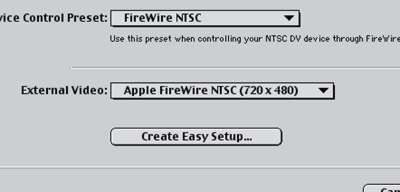
Now you will take your optimized settings
and save them under a preset name.
(v)
Give the Easy Setup a name, and give it a description. Click
Create and save the preset in the Custom Settings folder
(w)
Now when the time comes to check or change you're a/V Settings,
you can simply choose the preset (using the Control-Q keyboard
shortcut) instead of going through all the tabs individually.
Save Early, Save Often
Finally, its time to name your project
and save it appropriately. Remember that the Preferences are
not saved with the project file, so you will have to recheck
them when you start back up. Go to the File menu and select New
Project (unless of course you already have a project you are
working on, in which case you would merely open that project
by double-clicking on it).
This project you have opened will have
the name Untitled 1 assigned to it by FCP. That name is unacceptable.
Do not let me catch you with Untitled anything. Name your files
according to what they are. To name your project, select Save
Project As from the File menu.
(x)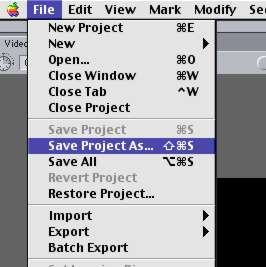
A dialog box will immediately pop up asking you to name the damned
thing. FOLLOW THE FOLLOWING METHOD EXACTLY !!! If you do not
save your files in the appropriate locations, you will lose everything,
hours and hours of work. Save your project files on the desktop
and AT LEAST one MAC FORMATTED zip disk. This is REALLY important,
Follow the order of these steps exactly...
(y)
When the Save as Dialog Box appears, do not name your project
first. First, hit the Desktop button so that you will be saving
it to your Start Up Drive, then select the New Folder button.
It is very important that you not save your project to the same
drive that your media is saved to and instead save it to the
same drive that your System folder and Applications live on.
You will be asked to name the new folder. Name it with your project's
name and the word "folder". Remember, unrecognizable
stuff is WAY more likely to disappear.
(z)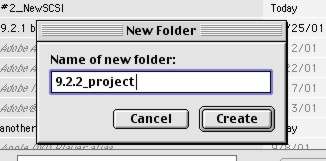
Hit Create and you will return to the
Save Project dialog box. Change Untitled to something relevant
and then hit OK.
(z1)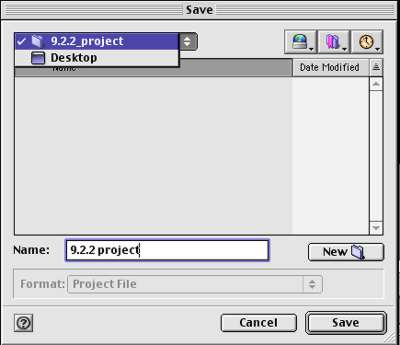
Your project file will now be saved in
YOUR folder on the desktop.
(z2)
Backing up your project periodically is an incredibly important
step that you should be doing. You are investing incredible amounts
of time and effort and it all boils down to one fragile project
file. If that project file goes belly up, your work could be
gone for good. That will not be as catastrophic if you are regularly
backing up and archiving your project files to another location.
I suggest two locations. Have a copy of the project file stored
in a separate folder on your hard drive and also copy it out
to your zip disk.
To copy them to your zip disks periodically,
simply pop in your zip and drag the project folder you just created
onto it. Then re-name the copied folder on the zip with the date
and time. This process is called sequential back up, because
each time you back up your project files to the zip disk (or
other folder on your drive), you are creating a version of the
project up to the time you copied it. If you ever decide you
went a wrong direction with your editing several days back, you
can easily return to your previous version. As you copy these
project folders from your desktop to the zip disk, you will rename
the folder with the date or a number identifying that the project
in that folder was current on that date. Sequential Backup is
standard in an industry that can not be subject to the whims
of a single corruptible project file.
(note-Remember never to run a FCP project
from a zip disk. ALWAYS REMOVE YOUR ZIP FROM THE MAC BEFORE WORKING
IN FCP.)
Ok, now the last setting and you're home
free. Go to the Sequence drop down menu and select Render Quality,
then Edit Render Qualities. The following box will open.
(z3)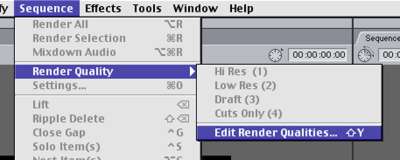
Adjust the settings exactly as shown. The time will come when
you can adjust these to benefit and streamline your process,
but for now they will keep you from dropping frames.
(z4)
Hit OK to close the Render Quality Editor window and you have
finished your settings. Now you can work reasonably assured that
you are not going to drop frames.
A Few Last Words
Remember, this is only a QuickStart guide
for preparing a generic project from and to Firewire. Your own
editing needs as well as your materials and configured system
will determine how you should vary from this tried and true path.
If, for instance, you attempt to do the Apple Manual Tutorial
with these settings, you will quickly discover that they are
not right. Settings depend on what you are using and what you
intend to accomplish. This is why much literature on FCP seems
vague about settings. The possibilities are just too numerous.
However if you are using Firewire in/out with "nothing weird"
as they say, this should be just fine.
More Tips:
#1 Read the User Manual for Final Cut Pro. The version 2.0 and
3.0 User Manual is a fantastic resource. If you have trouble
understanding it, that means you need to do a little more research,
not that the information isn't important.
#2 Shoot and edit little things first,
don't start out with Moby Dick. By the time you do a couple of
small things, you'll realize that you know what you're doing
and can tackle the big ones. Trying to do a monster project before
you're ready is just going to give you big headaches. Patience,
grasshopper.
#3 Read the books. Learn how to use time
code. It is the bestest tool you have. Without it, you are at
the mercy of a merciless machine that likes to eat media.
#4 Boost the RAM allocation as high as possible for FCP without
choking your System. Unlike previous versions, FCP now apparently
does take advantage of more RAM. RAM is very cheap these days;
consider purchasing more. FCP running the minimum RAM allocation
will crash if you try anything interesting. To figure out the
correct RAM allocation, subtract around 75 mbs from your actual
physical RAM (look in About This Computer for this number). Then
select (but not double click) the FCP application icon and hit
command-I (Get Info in the File drop down menu in the Finder).
In the window that opens up, click the drop down and select Memory
and you will see the place to enter the same value for both preferred
and minimum values. Remember that this means you can not run
anything else while FCP is running if you do this. If you get
a lot of Type 2 errors, pull the RAM allocation back and see
if that corrects the problem.
#5 Go to 2-pop's
site on a regular basis anyway. It's by far the best, most
up-to-the-minute resource on FCP. Where do you think all this
info came from, aside from my own blood, sweat and tears?
#6 Do routine weekly maintenance. Rebuild
your desktop regularly (start up the Mac and hold down the command
and option keys until it asks if you want to rebuild, then select
OK). If you don't do this, your machine may start crashing or
losing files. If you are new to the Macintosh system, go ahead
and drop the dough on a book about the Mac OS. It is not a PC
and you should find out how it likes its tummy scratched.
Thanks Without Whom etc. (and hearty
tribute) to Apple, Ralph F., Mike H., Ken S. and the rest of
the faceless but amazingly helpful and resourceful regulars on
the 2-pop forum. All screen captures and textual references are
the property and trademark of their creators/owners/publishers.
Copyright Charles Roberts,
2001.
Charles Roberts AKA Chawla
teaches Digital Video and Audio Production at Fitchburg State
College in Fitchburg, MA. He uses his long tedious rendering
times to generate content and tackle hard hitting issues on the
discussion boards of 2-pop.
He is the author of the book, "Final Cut Pro 2 for Firewire DV Editing"
|