|
Article Focus:
Don't have the hundreds
of thousands of dollars for a DaVinci color-correction system?
But you do have After Effects? In a jaw-dropping review of Synthetic
Aperture's 'Color Finesse,' Marco Solorio shows how Color Finesse
far surpasses the capabilities of standard color correction tools
-- as well as the error-prone realities of using standard color
correction plug-ins. The differences are shocking! Note: this
is NOT an article on how to color correct (although some of the
principles are explored in the article and there is much to be
learned here).
WARNING! THIS
ARTICLE REQUIRES HIGH RESOLUTION IMAGES
FOR COMPARISON PURPOSES RESULTING IN LONG DOWNLOAD TIMES!
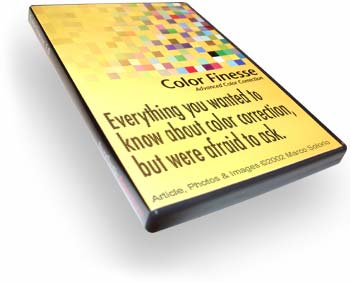 Okay,
let's cut to the chase... the Color Finesse plugin by Synthetic
Aperture is by far the best color correction tool available for
post production, save a DaVinci color suite costing a few hundred
grand. Instead of writing an article review explaining the merits
of such a fine product Color Finesse is, I will otherwise try
to convince you that the current crop of color correcting/effect
tools available today are junk and without this tool, you're
missing out on superior color correction quality available in
software form. Okay,
let's cut to the chase... the Color Finesse plugin by Synthetic
Aperture is by far the best color correction tool available for
post production, save a DaVinci color suite costing a few hundred
grand. Instead of writing an article review explaining the merits
of such a fine product Color Finesse is, I will otherwise try
to convince you that the current crop of color correcting/effect
tools available today are junk and without this tool, you're
missing out on superior color correction quality available in
software form.
The best example I can use for relating
Color Finesse to standard color correction/effect tools is by
the following example. You know those great sounding speakers
you can buy at the local audio/video/computer store? Lots of
bass and bright highs with a lot of color? So why don't recording
studios use these speakers? Because they're totally inaccurate!
If you measure the frequency response of the speaker's output,
you'll get a graph that's something akin to the Swiss Alps. Standard
color correction tools are the same way. Totally inaccurate!
View the results on a waveform monitor and you'll see a mix of
clipping, noise gain, rounding errors, RGB gain, contrast gain,
saturation gain, banding and some times errors so profound they
actually create errors in the places they were supposed to fix!
With Color Finesse, you're using a tool that is scientifically
accurate, resulting in a natural, lifelike results.
Just like the inaccurate audio speakers
you can buy at the store that boost specific audio frequencies
to make them appear as if they sound good, so is the same
with standard color correction tools. When using a standard brightness
tool in Adobe After Effects for example, the result adds RGB
gain to make it appear it's really bright, when in fact it's
adding contrast and clipping for the illusion of brightness.
Nothing too accurate about that!
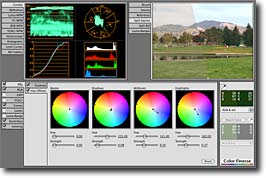 Although packaged
as a plugin, Color Finesse is really an application unto itself.
When used in Adobe After Effects for example, it loads the Color
Finesse application up in memory and keeps it memory (user definable
of course). Instead of a cheesy little palette full of sliders
and buttons, Color Finesse opens up its own full-screen graphical
user interface (GUI). The interface is clear and understandable
with oodles of visual feedback and options. It's very easy to
quickly become comfortable with the interface and remember where
things are. Although packaged
as a plugin, Color Finesse is really an application unto itself.
When used in Adobe After Effects for example, it loads the Color
Finesse application up in memory and keeps it memory (user definable
of course). Instead of a cheesy little palette full of sliders
and buttons, Color Finesse opens up its own full-screen graphical
user interface (GUI). The interface is clear and understandable
with oodles of visual feedback and options. It's very easy to
quickly become comfortable with the interface and remember where
things are.
The biggest feature of this product for
me is its incredible resolution for processing. Its 32-bit per
component processing makes it a 96-bit plugin! Wow! Working in
16-bit mode in After Effects is simply awesome. But more on that
in a bit (pun intended). Many standard color correction tools
give you options to work in HSL and RGB, but Color Finesse goes
a step further and allows you to also work in CMY (Cyan, Magenta,
Yellow) and also YCbCr (the digital equivalent of analog YUV).
A plethora of scopes, waveforms, histograms and other displays
gives you full monitoring of your color correction actions. And
of course, there's the in-depth control of the color correction
tools themselves. Everything from a single channel having many
controls, to global settings allowing for automatic control.
This is the real deal.
| Comparing
Color Finesse with standard color correction tools |
In order for me to see how well Color
Finesse compares and differs from the general color correction
tools found in the likes of After Effects and Final Cut Pro,
I used similar footage and did A/B comparisons with similar settings
between the two. Color Finesse will do anything any other color
correction tool has to offer. But it can go so much deeper with
so much more control and accuracy. Let me discuss some of the
simple tools and how they compare before getting deeper into
the plugin.
For some technical evaluations, I also
used my 16-bit test image I use to test codecs with. The test
image reveals a ton of information about these plugins. You can
download my test image at my codec
comparison site to perform tests on your own. The file is
in lossless SuperPNG format.
Saturation
Adobe After Effects allows you to set the saturation of the Hue/Saturation
plugin as far as 100. Stacking or doubling the plugin has no
effect. With Color Finesse, I can slide the Master saturation
value up to 300 (keeping in mind that 100 is the default neutral
value). I can manually type in a maximum value of 1000.
The biggest difference is that the standard AE plugin seems to
add some contrast in the image with little accuracy in actually
saturating the hues. Color Finesse on the other hand gives me
more realistic and natural saturation amplification. It looks
less "digital" and more lifelike. Interestingly, the
standard AE plugin banded in 8-bit mode at 100% saturation and
was "fine" in 16-bit mode (note the excessive green
hues -- easier to view on a Macintosh gamma monitor). The Color
Finesse plugin on the other hand gives me 99% of the same visual
cleanliness in 8-bit mode from 16-bit mode with my test image.
In fact, some tests showed no visual difference between Color
Finesse's 8-bit and 16-bit testing because it always processes
in 32-bit per component. Never once did Color Finesse ever give
me poor results like standard plugins can when really pushing
the limits to their extreme in 8-bit mode. Color Finesse really
shined nicely in natural, real-world clips when pushing saturation.
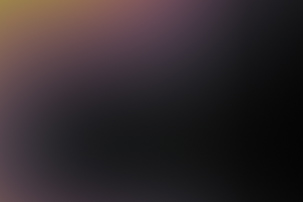
Original source image (portion of full-size test image)

Adobe After Effects Saturation at 100% at 8-bit (note the banding)

Adobe After Effects Saturation at 100% at 16-bit
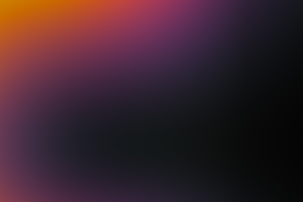
Color Finesse HSL Saturation at 300 at 16-bit
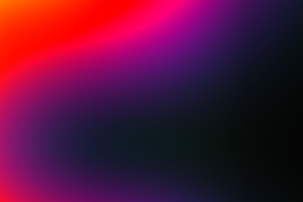
Color Finesse HSL Saturation at 1000 at 16-bit
So this makes things very interesting
to think about. If you work in 8-bit mode and want to guard against
banding when really pushing color controls, use Color Finesse
to make sure you don't band. If you do work in 16-bit mode in
AE, you'll need to use 16-bit compliant plugins to make sure
your image doesn't bottleneck to 8-bit resolution. However, not
all standard AE plugins are 16-bit compliant (like the AE Broadcast
Colors plugin), so you'll again need to utilize Color Finesse
to maintain quality. As you can see, Color Finesse already shows
how it's the missing link to your post production workflow!
One of the interesting tricks with the
Saturation tool is how the values work. The default value is
100 as this does nothing to the image. One would think that "zero"
would be the best default number for a neutral position. -100
for desaturation, zero for default and +100 for amplified saturation.
You'll soon realize this is NOT the correct way of working with
true saturation. Read on.
 Increase the
number past 100 and you'll saturate the image. Decrease the number
from 100 to 0 and you desaturate the image, where zero is a total
grayscale image. Now slide the image even more to the left, past
zero and you get a negative value. This negative value will slowly
invert the colors and add saturation to that inversion! At a
value of -100 you have a perfectly inverted image from the default
100 value. Now if you go past -100 (to say -200), you then add
additional saturation just like you did above 100 (to say 200).
When playing with the Saturation slider and watching the RGB
Parade Histogram at the same time, this begins to TOTALLY makes
sense, yet no other "saturation" tools do this. Increase the
number past 100 and you'll saturate the image. Decrease the number
from 100 to 0 and you desaturate the image, where zero is a total
grayscale image. Now slide the image even more to the left, past
zero and you get a negative value. This negative value will slowly
invert the colors and add saturation to that inversion! At a
value of -100 you have a perfectly inverted image from the default
100 value. Now if you go past -100 (to say -200), you then add
additional saturation just like you did above 100 (to say 200).
When playing with the Saturation slider and watching the RGB
Parade Histogram at the same time, this begins to TOTALLY makes
sense, yet no other "saturation" tools do this.
Brightness
Yuck! The standard AE Brightness/Contrast plugin does a horrible
job of this simple procedure! Once again, the AE plugin adds
contrast to the image at 100% brightness. In fact, it appears
to add RGB Gain, which "helps" it to make it appear
brighter, when in fact it's dead wrong and inaccurate! Color
Finesse is silky smooth with no hard contrasts between colors
at 100% brightness on the Master setting. The AE plugin is so
bad in fact that it actually introduced aliasing on some edges
(bottom arrow) where Color Finesse did nothing of the kind. You
can see where the RGB gain clipping blows out the highlights
(left arrow) causing unnecessary contrast errors. The right arrow
also shows the mid point in which the contrast errors occur.
You can see this hard-edge line from left to right in the image
(humps up in the blue area). You can also see the ugly aliasing
in the URL text of the image. I'll never use the standard AE
Brightness/Contrast plugin ever again!

Adobe After Effects "Brightness & Contrast" plugin
at 100% at 16-bit

Color Finesse HSL Brightness at 100% at 8-bit or 16-bit
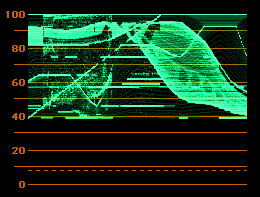
Left:
Error-prone AE brightness with clipping everywhere. |
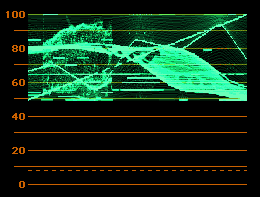
Right: Smooth Color Finesse
result with no clipping. |
Contrast
Although contrasting between the standard AE Brightness/Contrast
controls and the Color Finesse controls showed similar results,
it was Color Finesse that had a more "softer" approach
to the task at hand. This again gives a more natural and lifelike
feel to the affected image. However, if you really want that
cartoon cel-like contrast appearance with hard edges, you can
use optional controls in Color Finesse to achieve this goal with
finite detail. You can even assign the mid-point of the contrast
change. The amount of control is truly amazing.
Final Cut Pro 3-Way Color Corrector
vs. Color Finesse
Final Cut Pro's 3-way color corrector is actually a good tool.
One major limitation of course is that it's limited to 8-bit
processing. I can induce banding or aliasing with the FCP 3-way
CC tool on extreme tests. Color Finesse of course does not band
nor alias in the same examples. And as always, I have much more
control of my accuracies. There is one major draw back to Color
Finesse in FCP though... It only works in OS9 for now. This is
actually a fault of Apple since they decided to not support Adobe
After Effects compatible plugins in Final Cut Pro for OSX. So
the work around is either use standard color correction tools
within FCP at 8-bit processing, or run FCP in OS9 to use Color
Finesse or export your edit out of FCP using Automatic Duck and
import it in AE for color treatment there. If you want the most
accurate color correction, then the temporary hassle will be
worth the effort.
| Unique
Tools in Color Finesse |
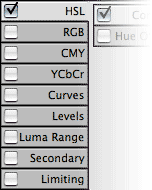 We've just
sampled some of the simplicities of Color Finesse. When we look
at the HSL controls, we can globally change the settings to affect
the image. But going a step further, we can also adjust the following
settings in each of the Highlights, Midtones and Shadows tabs.
They include: Hue, Saturation, Brightness, Contrast, Contrast
Center, RGB Gain, Gamma and Pedestal. The first four main image
control sections, including HSL, RGB, CMY and YCbCr work this
way. In other words, they have a global Master setting for color
control, as well as individual Highlights, Midtones and Shadows
sub control. This truly is the ultimate in finite precision. We've just
sampled some of the simplicities of Color Finesse. When we look
at the HSL controls, we can globally change the settings to affect
the image. But going a step further, we can also adjust the following
settings in each of the Highlights, Midtones and Shadows tabs.
They include: Hue, Saturation, Brightness, Contrast, Contrast
Center, RGB Gain, Gamma and Pedestal. The first four main image
control sections, including HSL, RGB, CMY and YCbCr work this
way. In other words, they have a global Master setting for color
control, as well as individual Highlights, Midtones and Shadows
sub control. This truly is the ultimate in finite precision.
Lets move down to the Curves pane. The
Curves main image control section works a little like the first
four main sections, in that you have a global master setting
with additional component settings. In this case, you have a
Master curve as well as a Red, Green and Blue curve (as opposed
to a Master, Highlights, Midtones and Shadows setting). Each
curve can have multiple spline-like points. You also have the
option for eye-dropper control in black-point, gray-point and
white-point values. You can even save your multi-curve data as
a file to use on other clips. The only thing I don't like about
the Curves section is that the I/O values for each point doesn't
infinitely display in the feedback information. You must also
click on a point of choice to get the I/O value if it disappears.
This of course doesn't affect the image in any way, but continuous
numerical value feedback is always nice.
The Levels section isn't anything new
to users, but the way Color Finesse implements it is easier to
interact with. This actually functions very much like the "Levels
(Individual Controls)" plugin in AE. You have individual
levels for Master, Red, Green and Blue (although no alpha channel
control like the AE plugin). Each level has controls and dynamic
histograms for both the input and output results. Simple, effective,
accurate.
More than just a color corrector,
but color creativity
Because there's so much color control with Color Finesse, you
can actually use this plugin to perform some cool stunts. Let's
look at the basic functionality of the Secondary section. To
understand what secondary color correction is (as compared to
primary color correction), let's imagine we have a shot of a
talking head in front of a lake, but the white balance is off
(giving us an image too yellow) with an overall dark appearance.
With primary color correction, we fix the yellow cast to a more
natural state as well as the brightness issue. For added effect,
we also improve the saturation and contrast a bit too. Great,
so the overall image looks nice. Except let's say the lake in
the background is green due to toxic pollution and it's still
green in both the raw video shot and the primary color corrected
shot. We want to turn that green lake into a blue lake. Now we
can move on to secondary color correction.
The Secondary section can hold up to
six individual banks (A-F) or "channels" as Color Finesse
calls it. Each channel can eye-drop up to four color-points which
is useful for keying in on a gradient-like color. This functions
much like a chroma-keyer actually. You pick the color with one
of four eye-dropper tools, apply your Chroma and Luma Tolerances,
your Softness value and then apply your color effect to the selected
color area. And remember, you have six, full channels to use
this on.
Okay so now we want to turn our naturally
green lake to blue. You simply dial in the green hues with the
eye-dropper(s), apply your tolerances and shift your hue from
green to blue. Maybe even add a bit of saturation to give it
that Maui look.
Here's a quick, creative example when
using the Secondary section all by itself. Remember the movie
Pleasantville where everything in the 1950's was black and white
footage and as the story progressed, items in the scenes were
given color? You can do the same thing with Color Finesse given
the right conditions. I've used the image below as an example,
although I don't think my dog enjoyed taking the picture with
me (she's usually quite smiley). For the example I'll desaturate
the image to grayscale and only make the red flowers appear in
color (like what was shown in the movie).
Sample the red hue(s) from the flowers
with the eye-dropper tool. One or two samples should do it. Click
Preview. You'll instantly see the Pleasantville effect. Adjust
your tolerances and softness for more accuracy. Make sure you
keep the Preview button checked and click OK. If you change any
other settings within Color Finesse, you'll need to go back to
the Secondary section and click Preview again. Then render away.

Left:
Original image with no effect. |

Right:
Using the CF "Preview" button as a creative tool. |
Obviously the Preview button is to dial
in your eye-dropper values and after you've done so you simply
turn off the Preview and perform your color effects (like a hue
shift from green water to Maui blue water). But using the Preview
button can be a creative tool on its own!
Other tricks like turning a day shot
into a night shot is easily done in Color Finesse and with no
degradation to the image like pixelation or banding.
Color Finesse as a film stock emulator?
That's crazy talk!
I actually found this out by accident while poking around the
Color Finesse folder looking for something else! Apply Color
Finesse to your video clip of choice. Once you're in the Color
Finesse interface, click Load and go the the folder that holds
the actual Color Finesse application (not the "SA
Color Finesse AE" plugin found in your AE plugins folder).
Open the "Color Finesse Presets" folder, then the "35mm
Filmstocks" folder. There you will find twelve presets for
various film stock.
I went through all twelve of them and
realized, "hey, this makes sense!" The reason for my
excitement is because video has a linear level curve to it, where
film has more of an "S" shape to it, meaning it gradually
tapers from the bottom to the mid section, then gradually tapers
off to the upper section. The RGB curves of the stock film presets
did this as well, which is why it made sense to me. About half
of the presets also included slight desaturation in the HSL settings,
but not by much. These film stock presets were a lot of fun to
play with and my favorite (with the type of clip I was playing
with) was the Eastman 5298 EXR 500T preset. Obviously these film
stock presets only work as good as the video shot, so don't think
this is an auto-film-plugin. But it does yield favorable results.
I'm just waiting for the "Saving Private Ryan" film
stock preset. The "Puff Daddy" (or is it "P-Diddy"
now?) film stock would be fun too with 50 stops, gray and black
levels crushed to -5000 IRE and bright levels shot up to 12,000
IRE. But I digress.
Some of the film stock presets include:
* Eastman 5222 Double-X B&W
* Eastman 5231 Plus-X B&W
* Eastman 5245 EXR 50D
* Eastman 5248 EXR 100T
* Eastman 5293 EXR 200T
* Eastman 5298 EXR 500T (my personal favorite)
* Kodak 5246 Vision 250D
* Kodak 5247 Vision 200T
* Kodak 5277 Vision 320T
* Kodak 5279 500T (I also really liked this one)
* Kodak 5620 Primetime 640T
* Kodak SFX 200T
And after previewing all the film stock
presets, I played around with my own "film" preset
in which I called, "High Contrast Blue Metal". It took
me all of about 5 minutes to create. I beefed up the RGB color
curve a bit (mostly the Blue curve and clipped the bottom-left
blue curve point to 30,0), desaturated the Master, Highlights
and Shadows, saturated the Midtones, boosted the Master Contrast,
decreased the Master Contrast Center and RGB Gain, added a bit
of blue in the Shadow Hue Offset color wheel, added a tiny bit
of boost to the skin tones in the Midtones and Highlights Hue
Offset color wheel (nothing to the Master color wheel), added
some RGB Midtone Blue Gamma, and finally used the Secondary color
corrector to use four eye-dropper samples on skin tone values
and increased the saturation to those skin tone samples. Eek!
Okay, sounds like a big mess, but with
all these controls, one can go crazy! I wanted to create a cold,
metallic-like effect with high contrast, crushed blacks (including
very dark blue values, hence the clipped blue RGB curve) but
with the ability to also preserve skin tones (but not to over
saturate and create unbalance). The light and dark areas are
sightly more desaturated than the other areas. The result is
actually quite pleasing... and with no additional noise, clipping
or banding! I also ran my preset through my main RGB test image
which gave me far better results than I expected (little pat
on my back). The image didn't look like it simply had a digital
"blue filter" through it or a problem with white balance,
but rather something that appears more natural and realistic
(pat on Synthetic Aperture's back).
I initially used my 5-minute film stock
with people in the image. I imported an image of a building (as
pictured below) and the plugin worked great on it too (to my
amazement once again). The reds are technically less saturated
with the film effect and yet they add "pop" or separation
from the rest of the image. When comparing the two on my NTSC
monitor, the film effect is really cool. The small images below
don't do it justice.

The left image is raw with nothing
applied to it. |

The right image has my 5-minute film
stock preset. |
(Note that Windows monitor gamma appears darker
in shadows than on Macintosh monitor gamma)
Some other Color Finesse presets include:
* Day for Night 1
* Faded Color Neg 1
* Sepia 1 (very accurate with good use of the Hue Offset color
wheels)
Visual eye candy galore
Obviously Color Finesse packs a punch with all of its color correction
tools. But what's a tool if it doesn't have a visual way to measure
its interactivity? You get a total of seven different
ways to get feedback from your color corrections in the area
known as the Analysis Window. Four of the seven can be viewed
at once in a 4-up Combo View. The seven displays include, Luma
WFM (Wave Form Monitor), YC WFM, RGB WFM, YCbCr WFM, Vectorscope,
Histograms and Level Curves. What's cool too is that you're not
limited to the "green" feedback display of old. You
have the option of standard green as well as full color feedback
display in both the WFMs and the Vectorscopes. In software form,
this is equal to the best hardware based waveform vectorscope
money could buy... and the display will never get soft! You also
have optional settings to calibrate Color Finesse to your needs,
including NTSC, PAL or ATSC, Video Level Coding (of 8-bit) to
0-255 or 16-235, option to select your black having 7.5% IRE
setup and to calibrate the vectorscope to 100% color bars. Very
nice indeed.
Using the YCbCr WFM and the accompanying
YCbCr pane, I had some fun playing with 4:4:4, 4:2:2, 4:1:1 and
4:2:0 clips and their associated component values. Using the
Gain slider, you can decrease (or increase) each component value
(Y, Cb or Cr) for the clip. For example, by importing in a 4:2:2
clip and adjusting the luma/grayscale (Y) Gain slider to zero,
you create an image with no luma value but full color values
(as found in the Cb and Cr components). You begin to see how
the component values work in these compressed color space formats.
In reality though, the YCbCr pane is a very useful tool for people
working with video because, for example, you can adjust values
in only the luma component (Y) without affecting the other two
color components (Cb and Cr). However, this wouldn't be the best
tool to use if you're color correcting with film as your master
output format. Using the RGB and/or CMY pane would otherwise
be better suited for film users for similar color correction
options.
To compliment Color Finesse's array of
technical visual feedback of waveforms and vectorscopes, the
interface also has several forms of viewing and comparing your
actual image. The default (and most used) display is the Result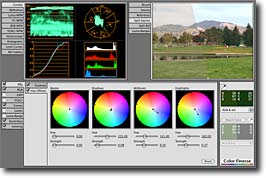 image, which basically
displays the color corrected image in its entirety. You can compare
your color corrected image in the Result display with the original
image in the Source display. image, which basically
displays the color corrected image in its entirety. You can compare
your color corrected image in the Result display with the original
image in the Source display.
The really cool display is the Split
Source function where you have controllable points in which to
split the image in any possible variation. One half of the image
is pre-effect and the other half is post-effect. In the image
to the right, you can see the Split Source view in action where
the left portion of the image is low in contrast with a brownish
cast and the right portion is color corrected. Very handy.
You also get a Luma display to help you
quickly see which part of the image is getting affected when
using any of the Highlights, Midtones and Shadows controls. For
instance, if you use the Shadows tab within the HSL pane, you
will be affecting the black areas of the Luma display. To further
fine tune the ratio between highlights, midtones and shadow areas,
use the Luma Range pane to dial this in. Need more dark areas
of the image to be affected by the Shadow pane? Simply move the
left curve's control point anywhere north or east from its original
point-position or a combination therein (north east). It's all
about accurate control with precise feedback monitoring!
A neat feature of Color Finesse is its
Reference feature in which you compare your color corrected clip
with other clips in your project. This is very helpful when you
need to target the colors of your current clip to that of other
clips in your project. Color Finesse even has a desktop-like
built in interface (within the Color Finesse interface) to navigate
your reference clips. This is great when you have a multi-camera
shoot and one of your cameras wasn't calibrated to the other
cameras. Simply color correct and compare your uncalibrated camera
shot to your other calibrated camera shots. Very slick.
And because you can save all your Color
Finesse settings as one, global file, you can simply correct
one shot and apply those settings to all your other shots later
on without having to manually input all the parameters. To simplify
things even further, you can color correct your clip, hit OK,
copy the "SA Color Finesse" plugin from the Effect
Controls window in AE and then proceed to paste the Color Finesse
plugin with all its settings to all your other clips! Now that's
easy!
 My
favorite tool of all My
favorite tool of all
I've saved the Limiting pane for last because it's my favorite
tool to use in Color Finesse. As a 10-bit uncompressed user for
CGI, animation and other visual effects projects, there's no
better way to make my renders meet the legal maximums of NTSC
broadcast safety. Working in After Effects, you have the "Broadcast
Colors" plugin. There's only one major problem with this
plugin. The geniuses at Adobe only made it for 8-bit! So if you
have a 10-bit clip and you need to run it through color safety
by means of the Adobe 8-bit filter, you've successfully converted
your 10-bit clip to an 8-bit clip (or a 16-bit comp to an 8-bit
comp). With Color Finesse, you maintain your 10-bit, 12-bit or
16-bit clip (or comp) when legalizing color safety. And like
Color Finesse's other color controls, the Limiting pane gives
you a wide realm of clipping/limiting controls for optimum broadcast
safety meeting your exact requirements.
I compared the After Effects "Broadcast
Colors" plugin against Color Finesse and as usual, Color
Finesse shinned with flying colors. In fact, the AE "Broadcast
Colors" plugin was so bad that the cyan and yellow
hues actually produced an ugly result (error clipping) in my
test image (shown in the image below with the arrow on top)...
the area in which the plugin is supposed to cure the blown out
colors! The red line with pixelation is a 16-bit ramp, created
for codec testing, but more powerful here in color correction
testing. The bottom arrow shows adverse contrasting in the text.
Elsewhere in the image (cropped out) shows other contrasting
errors. The results are quite astonishing to say the least, especially
when you think a standard AE plugin is supposed to help your
hot colors, not make them ugly!

Adobe After Effects "Broadcast Colors" plugin using
"Reduce Luminance" at 16-bit

Color Finesse Limiting pane using Luminance safety at 8-bit or
16-bit
For my animation work, this is essential
because I work in full (0-255) RGB color space where cyan and
yellow hues will automatically get blown out first when introduced
to NTSC. After the cyan and yellow hues come the nasty red hues
and so forth. Oh and let's not forget about luma values... are
your white values too hot? It's imperative that a visual effects
artist working (and generating from scratch) in pure RGB color
space understand the concept of legal broadcast NTSC/PAL color
limitations and work in accordance within those rules. If not,
you'll get yelled at somewhere in the pipeline!
Limiting may not be needed if you're
final output is component video playback, film, digital
output, web streaming, etc., but if your output goes to broadcast
television or composite signal, then you'll need to follow the
rules. Better safe than sorry!
As much as I LOVE this plugin, there
are a few set backs. The biggest one so far is that there isn't
a Windows version of this plugin. Hopefully one will come soon
as I can only imagine a huge increase in sales would be a welcomed
sight for Synthetic Aperture! Sources say a Windows version will
possibly be released sometime in early 2003.
There's also no support for Color Finesse
in Final Cut Pro 3 under OSX. This is not a fault of Synthetic
Aperture, but a fault of Apple for not implementing standard
Adobe After Effect plugin types into FCP 3 for OSX. Apple says
it should be implemented in the next release... whether that's
a point-release to FCP 3 or in the next FCP 4 release is a secret
they're keeping to themselves for now. So once again, the work
around is either use standard color correction tools within FCP
at 8-bit processing, or run FCP in OS9 to use Color Finesse or
export your edit out of FCP using Automatic Duck and import it
in AE for color treatment there.
A note about Color Finess image mirroring
to NTSC/PAL output. I have both an AJA Kona SD and Aurora Igniter
Film uncompressed NLE systems in my suites. Both these systems
can give me NTSC/PAL output from applications like Photoshop
and After Effects. AJA Kona SD goes a step further with real-time
RAM playback and real-time comp window mirroring. The only problem
is my capture cards don't recognize Color Finesse as an application
for mirrored output. However, Color Finesse does support EchoFire
output to NTSC/PAL output, which is a software utility that enables
programs like Photoshop to output the image to hardware that
doesn't support RGB output from the desktop by itself (like Pinnacle
Cinewave). And guess who makes EchoFire? Yup, you guessed it...
Synthetic Aperture. Hmm, a conspiracy theory here? Okay, no conspiracy
theories actually. Hardware developers would have to write drivers
for their capture cards to work with applications like Color
Finesse, but Synthetic Aperture has done this work for them with
EchoFire. So this can either be viewed as, "cool deal"
because this mean a way to mirror out to NTSC/PAL via any capture
card, but can also be viewed as, "bum deal" because
hardware that can already mirror out to NTSC/PAL in other apps
will need to buy the extra EchoFire software to make it work
in Color Finesse. It sounds like a possible Color Finesse point-update
will soon be released to support the latest EchoFire OSX release
(EchoFire on OS9 with Color Finesse on OS9 currently function).
I also don't like the fact that you cannot
scrub the video in the Image Window. A little QuickTime scrub
slider would be a cool addition to this interface. Until then,
you have to exit the plugin, click to a different location in
the timeline and go back into the plugin again. Not too big of
a deal really because one frame of the clip should do the job
of representing the entire clip... but still! According to Synthetic
Aperture, this is a limitation within After Effects. They're
hopeful a resolution will pend in a new AE release.
As for alpha channel support, it sounds
like there's quite a large request for it. This would also mean
some slight reconfiguring of the interface to accommodate the
extra real estate for the added channel. But it does sound like
Synthetic Aperture wants it supported, so I'm sure we'll see
it in a future upgrade.
And finally, it sounds like numerical
values will be added in the Levels pane in the next point-update.
A 1.1 version update sounds like it's
in the works and should be released in the near future. Some
of the above issues will be fixed in the upgrade. The 1.1 upgrade
for current 1.0 users will be free.
If you don't already own Synthetic Aperture's
Color Finesse, you're grossly missing out. Not only in preserving
your high quality imagery, but by abstaining from regurgitated
ugliness other standard color correction tools present you with.
I cannot begin to tell you how important this plugin is if you
want to maintain the upmost standard in quality control and natural
visual beauty. This is easily one of the "top ten plugins
required in your do-or-die plugin toolset". I'd give the
plugin a perfect 5, but because it's not yet on Windows
and it doesn't support clip scrubbing, I have to be honest and
give it a 4.5 rating. Besides those two factors, the plugin
is in fact a perfect 5 rating.
Download the software demo, try it out
and you'll see how important this tool is. If you don't see how
important it is, then you either haven't tested it long enough,
or aren't comparing it to the standard batch of color correction
tools that are available to you. In a nutshell, nothing comes
anywhere close to the quality, accuracy and control that Color
Finesse brings you. Hell will freeze over before I ever use any
other color correction tool again. And if hell does freeze over,
I'll use Color Finesse to turn the blue freeze back to red fire...
in 32-bit no less.
Price as tested:
Color Finesse - Web Delivery $575.00
Color Finesse - CD-ROM $595.00
EchoFire - Web Delivery $255.00
EchoFire - CD-ROM $275.00
Color Finesse / Echo Fire Bundle - CD-ROM
$770.00 (Reg. $870)
Links: Synthetic Aperture - www.synthetic-ap.com
Marco Solorio is a multi-award winning
digital media producer in the San Francisco bay area. He owns
and operates OneRiver
Media, which focuses on producing animated content for broadcast,
as well as serving production needs for content developers. And
of course, The Powerpuff
Girls is his second most favorite cartoon in the world.
Article, photos and images © 2002,
Marco Solorio
This review was first published on Creative Cow.net and is
reprinted here with permission
|