| A
Final Cut Pro user looks at Avid Xpress DV 3.5 |
September, 2002
A
Final Cut Pro user looks at Avid Xpress DV 3.5
By Avid
Technology, Inc.
System Requirements: Mac OS X and
Windows XP
Avid Xpress DV v3.5 $ 1699.00 US
Avid Xpress DV v3.5 PowerPack $ 2499.00 US
Power Pack includes: Avid DV FilmMaker's Toolkit, Avid Illusion
FX Pack, Image Stabilization AVX plug-in, Boris FX and Boris
GRAFFITI for Avid Xpress DV
By Ken
Stone
Introduction
I came to Final Cut Pro almost
three years ago with no previous knowledge or experience with
digital NLE applications. I'm a still photographer and at that
time I did not even know what the letters NLE stood for (Non
Linear Editing). My goal was to make a movie using my own stills
and graphics, a photographer's 'Reel,' as it were. I looked briefly
at Adobe Premiere but chose to purchase Final Cut Pro. Over the
past three years I have worked with FCP on almost a daily basis
and am truly enamored with the application.
At the June 2002 LAFCPUG meeting
we saw a demo of Avid's Xpress DV v3.5. This was the first time
that I had seen an Avid application running though I have been
aware of Avid and its history. The fact that Avid was one of
the first NLEs and the first digital NLE explains some things
about its interface and its approach to workflow. Avid was designed
to attract the generation of film editors coming from flatbed
editors. Its 'desktop' was like a splicing table with several
tracks of synced film and audio mag. Source footage was cut up
from different 'reels' into 'clips' which you hung into a 'bin'
or 'spliced' into a 'track' in a 'sequence.' The quotations are
there because they are both metaphorical and actual in an Avid.
There is no real film bin in a computer, but the folder in Avid
does the same thing a film bin does for a film editor cutting
celluloid. It holds clips until you need them in a sequence.
In the late 1980s Avid was the
first successful application to bridge the real world of the
'flatbed' film editors and linear video editing stations with
the digital work space of computers. The paradigm used was to
have the interface, workflow and feel be analogous to a 'real
world' cutting station. Since that time many new features have
been overlaid onto the 'cutting station' paradigm. These new
features are called 'Avid Editing Tools,' the FCP equivalent
is 'Window Layouts'.
Final Cut Pro, which was developed
later, embraces a different paradigm. It has a very different
look and feel and in most cases, has a different way of doing
things. FCP is also a hybrid application combining editing with
compositing abilities. FCP's compositing abilities sits at its
core. Like After Effects and Commotion, FCP allows the use of
an Alpha channel (transparency information) with all media clips.
It's this ability that makes FCP a powerful compositing application.
Xpress DV has compositing abilities, but these abilities are
included in its effects filters and transparency ability is not
applied to video media globally.
While both Xpress DV and FCP are
digital NLEs, they are two very different animals. Each has its
strong and weak points. As I have worked in Xpress DV over the
past few months, I have come to appreciate the differences between
these two applications.
Xpress DV User
Interface
Xpress DV launches with both the
Project and Bin windows open. The Project window has four tabs.
The Bins tab holds all the Projects bins and it is from inside
the Bins tab that you open, close, create, rename and delete
bins. The Settings tab, shown below left, contains 22 items that
set the User Profile. One of those items, 'Bin,' houses the Auto-Save
attic settings, shown below right.


The Bin window, shown below, contains
all the clips and media that belong to the Project. The Xpress
DV Bin window is very similar to the Browser window in FCP. Both
contain video and audio clips, sequences, graphic imports, audio
imports, saved effects and titles and employ similar approaches
to the organization of the information for the media. There are,
of course, some differences. FCP puts a red slash through the
clip's icon denoting that the clip is off line. Xpress DV has
the words 'off line' in a column that is harder to spot. In Xpress
DV you can delete both the clip and/or its associated media from
the Bin window. In FCP this is a two-step process but offers
more flexibility; first, use 'Make Files Offline,' ('unlink'in
Xpress DV) then three options: Leave on Disk, Move to the Trash
or Delete from Disk.

Xpress DV offers different window options depending on the Toolset
you are using. You can arrange the various windows for each different
Toolset and save the arrangements. The Basic Toolset offers the
Record window and the TimeLine (shown later) with the Project
Bin and the Toolbar. Source/Record editing opens both the Source
window (FCP's Viewer) and the Record window (FCP's Canvas) as
shown below with the Toolbar.



Record Tool
The Record tool, shown below, is
used for both Log and Capture and Capturing on the Fly (Capture
Now). To Log and Capture use the deck control buttons in the
Record window (or J-K-L keys) and set both In and Out points,
then click on the Log button. The face of the Record Tool changes
and you are given the chance to name your clip and add comments.
The logged clip will appear in your bin. For capturing On the
Fly (Capture Now), use the deck controls to move to your starting
point and then simply hit the Record button. The capture process
will continue until you hit the Record button a second time to
stop the process. Xpress DV's capturing procedure is very similar
to the way that FCP works, however, the Record window seems to
be built more for speed. FCP's Log window offers the chance to
add additional information for each clip, which can be used to
sort clips in the FCP Browser. During the batch capture process
FCP displays important clip progress information in the Capture
window, information which is missing from Xpress DV Record window.
I captured using both Log and Capture and On the Fly from my
Sony DSR -20 with no problems.

The TimeLine
The differences between the two
paradigms of Xpress DV and FCP is evident in the TimeLine. The
Xpress DV TimeLine has three different modes and it is necessary
to switch between these modes to accomplish your work. In the
Standard TimeLine mode you cannot select, delete or move clips
around, there is no Track Visibility control and the TL will
not let you move past the end of the last clip. FCP has no modes
and all editing tools are always available and clips accessible.
Xpress DV has a maximum of 8 video and 8 audio tracks, though
you can work around this limitation by nesting clips. FCP offers
99 video and audio tracks.
Xpress DV's standard TL is analogous
to a 'flat bed' film cutter. This is where you do 'basic' editing
chores. Using the Blue line indicator (Playhead) as a position
marker and selecting the track you want to use, you can perform
both 'insert' and 'overwrite' edits. You can drag transitions
and filters to clips on the TL and you can keyframe audio volume
in the audio tracks in the TL. Using the Trim tool, in Trim mode,
you can perform trimming operations in the TL, though the 'J-K-L'
keys do not work and you cannot move the Blue line indicator
(Playhead) in the TL.

The TimeLine has two additional modes.
These two modes are identical except that the Segment mode "Extract/Splice-in",
Yellow arrow bottom left of the TL window, will Ripple the cuts
you make. Segment mode "Lift/Overwrite", Red arrow
will leave a gap. It is in either of these two modes that you
can select, delete, or move clips around. However, the Blue line
indicator (Playhead) is inoperable in either of these two modes.
The TL ruler is a bit vague.

RealTime Preview
Both FCP and Xpress DV use the
expression "Real Time Effects", but a word is left
out. The missing word is 'Preview'. This is an important distinction
as RT 'Preview' is just that, a preview. Xpress DV and FCP preview
the RT effects in the Record window (Canvas window) of the computer
monitor and if you have the proper PCI card or PowerBook, previewing
on NTSC or PAL, though at lesser quality than FireWire DV. You
will still need to render all effects to view as full quality
DV NTSC or PAL or before outputting to tape. This is the exact
same RT effects 'Preview' feature that FCP employs. With both
applications, FireWire output must be turned off for RT 'Preview'
to work.
In the Bin window is the Effects
tab which contains the Xpress DV filters and transitions, shown
below left. You drag an Effect and drop it onto a clip in the
TL. This will open the Effects Editor, below right. To return
to an already applied effect, you first make that track active,
you then place the Blue line indicator (Playhead) on top of the
effect and then click on the Effect Mode button top left of the
TL.

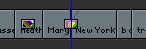

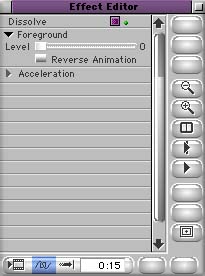
It is here, in the Effects Editor, that
you set the effects parameters. When working with Transitions,
there is a drop-down menu at the bottom of the Effects Editor
(below left) that allows placement of the transition between
the two clips and setting the duration of the transition. If
you later want to remove an effect, you must once again select
the track that the effect is on, place the Blue line indicator
on the effect and then click on the Remove Effect button at the
top of the TL. There are no reset buttons for the effect in the
Effects Editor. To return the settings to default you would need
to delete the effect and reapply.


With the exception of one filter, the
Region Stabilize filter, all of the Effects that come with Xpress
DV are capable of RT Preview. To enable RT Preview click on the
RT button found at the top of the TL to turn it green. As I have
been working through Xpress DV, I have built a sequence with
five video tracks. As you can see below, I have an interview
video on V 1 with two tracks of audio. On V 2 I keyframed a moving
title. Above that I have added three additional tracks that each
have an effect applied. I can play this sequence in RT Preview
mode on my G 4 dual 800. I have been working this sequence for
over a month testing different aspects of Xpress DV and the RT
Preview has worked every time. Impressive.

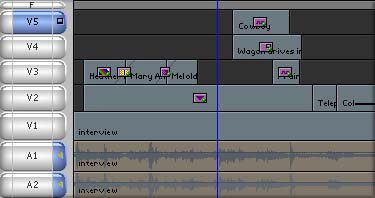
As powerful as Xpress DV's RT Preview
is, there is a major drawback with the way that Xpress DV has
implemented its effects. Whether in RT Preview or Standard mode,
the fact is, that with rare exception, you cannot apply a second
filter to a clip without nesting. If you apply a second filter
without nesting first, the first filter disappears. In order
to apply addditional filters to a clip, Option drag the filter
to the clip which will automatically nest the filter. For example,
the X and Y Spin filters are each separate filters. In order
to spin an object along both axis you must apply the first filter
and then apply the second filter, nesting in the process. If
you wish to apply a third filter, you must nest again. As there
are no Matte (Garbage or Shape) filters in Xpress DV, matting
is not an compositing option.
The difference between the two different
paradigms of Xpress DV and FCP is most apparent is in Effects/Compositing.
Compositing involves the use of transparency. FCP adds transparency
information to its video, information needed to create effects,
to composite. Xpress DV does not have this ability, so in order
for Xpress DV to accomplish compositing tasks some of its filters
have the transparency ability built in. While this compositing
technique works, it is limited.
For example, I want to change the opacity
of a clip over time. In FCP this is a simple matter, in Xpress
DV you will have to use an effect that has transparency ability
and that can also be keyframed. You can used the 'Superimpose'
filter by changing parameters in the Effects Editor and keyframing
in the Record window. With the 'Picture in Picture' effect you
can change opacity and keyframe in the Effects Editor window
using the 'Advanced Keyframe' feature, a better option. Drop
the 'Picture in Picture' filter onto your clip, resize the clip
back to 100% size, then keyframe your opacity changes over time.
Keyframing
 All effects
are keyframable except for color effects, i.e. Color Correction.
Parameters are changed in the Effects Editor window (the equivalent
to the Effects and Controls tabs in FCP) but keyframing is done
in the Record window. Only the Picture in Picture effect offers
an advanced keyframe feature which allows parameter changes and
keyframing in one window. Clicking on the Advanced Keyframe icon
will open the 'Advanced Keyframes' window, shown below left.
You can also keyframe in the Xpress DV Record window, below right,
in much the same way that you can set keyframes in FCP Canvas.
When you set keyframes in one window, those changes are reflected
in the other window as well. One thing missing from both of Xpress
DV's windows are 'time' rulers which would aid in the exact placement
of keyframes. When working in the Record window, you can see
that the keyframes pile up on top of each other, making it difficult
to get to an exact keyframe. The Keyframing features in Xpress
DV are not as well implemented as in FCP.
All effects
are keyframable except for color effects, i.e. Color Correction.
Parameters are changed in the Effects Editor window (the equivalent
to the Effects and Controls tabs in FCP) but keyframing is done
in the Record window. Only the Picture in Picture effect offers
an advanced keyframe feature which allows parameter changes and
keyframing in one window. Clicking on the Advanced Keyframe icon
will open the 'Advanced Keyframes' window, shown below left.
You can also keyframe in the Xpress DV Record window, below right,
in much the same way that you can set keyframes in FCP Canvas.
When you set keyframes in one window, those changes are reflected
in the other window as well. One thing missing from both of Xpress
DV's windows are 'time' rulers which would aid in the exact placement
of keyframes. When working in the Record window, you can see
that the keyframes pile up on top of each other, making it difficult
to get to an exact keyframe. The Keyframing features in Xpress
DV are not as well implemented as in FCP.
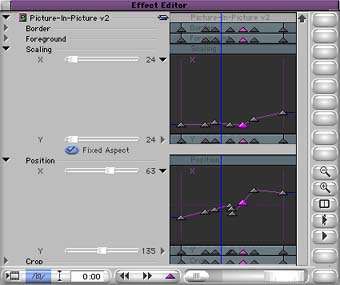

Command Palette
Xpress DV offers a unique and powerful
feature, the ability to map virtually any function to the Keyboard,
Tool palette or TL Tool bar. To access this feature open the
Commands palette from the Tools menu. The Command palette opens
with 8 tabs, each for a specific area: Move, Play, Edit, Trim,
etc. You can create custom Tool sets and Keyboard shortcuts and
Save and Name these settings for future use. These custom settings
are stored in the Project window and can be accessed at any time.
In addition to mapping functions you can leave the Command palette
open on your screen; it helps if you have a second monitor. Selecting
'Active Palette' from the bottom of the Command palette, as show
directly below, turns the Command palette into an active palette
allowing you to simply click on any function in the Command palette
to do your work. The ability to map functions to the keyboard
or TL toolbar is an excellent feature as it allows you to customize
your work space to suit your own personal workflow.
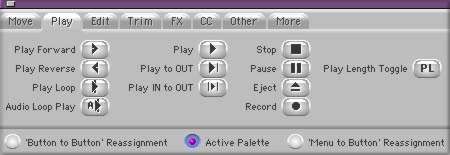

Audio Tools
 The audio tools in Xpress DV are both mature and robust. Each
tool has its own set of features and several are accompanied
with their own set of filters. You access the full set of Audio
Tools from the 'Toolset' menu. There are a total of five different
tools: Audio EQ Tool, AudioSuite, Automation Gain Tool, Audio
Output and Audio Punch-In Tool. All of these Tools have RT 'Preview'
capabilities. When you make an adjustment using one of these
tools, you can play the TL and hear your adjustment, stop the
playback and make another adjustment then play again. No need
for audio render to 'Preview'. One Tool, the Automation Gain
Tool, can actually be adjusted and the changes recorded while
playing the TL, you hear your changes as it plays, more on this
later.
The audio tools in Xpress DV are both mature and robust. Each
tool has its own set of features and several are accompanied
with their own set of filters. You access the full set of Audio
Tools from the 'Toolset' menu. There are a total of five different
tools: Audio EQ Tool, AudioSuite, Automation Gain Tool, Audio
Output and Audio Punch-In Tool. All of these Tools have RT 'Preview'
capabilities. When you make an adjustment using one of these
tools, you can play the TL and hear your adjustment, stop the
playback and make another adjustment then play again. No need
for audio render to 'Preview'. One Tool, the Automation Gain
Tool, can actually be adjusted and the changes recorded while
playing the TL, you hear your changes as it plays, more on this
later.
The Audio EQ Tool is shown
below, with its attending filters or templates. While FCP has
a Three Band EQ filter and the filter will produce the same results,
the Xpress DV Audio EQ Tool has a graphic interface, which for
me makes it easier to make adjustments. In addition there are
a number of 'templates' which can be applied. Each template gives
you a good starting point and can be further adjusted.

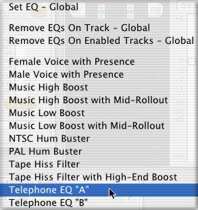
The AudioSuite Tool is used for
basic audio sweetening. After selecting a filter, clicking on
the purple plugin icon opens the settings box for the filter.

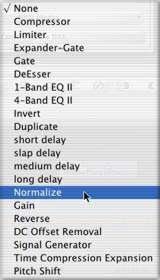

The Automation Gain Tool will
allow you to change audio volume on selected tracks while you
are actually playing the TL. This tool can handle up to eight
audio tracks and you can select the tracks that you want to modify.
The slider controls can be ganged together so that moving the
volume slider for one track will move the volume sliders for
the other ganged tracks. In the Automation Gain Tool box select
those tracks that you want to change and click on the chain icon
to turn it green and gang the tracks. Because there is a latency
period of several seconds, place your playhead on the TL in advance
of the area you want to modify, known as preroll. Hit the red
record button, the TL will start to play. As you listen to the
audio, make changes by moving the slider up or down. Hit the
record button a second time to stop recording. Xpress DV will
write a series of keyframes to the audio track on the TL that
will reflect your changes, as shown below. I exaggerated my volume
shifts so that you can see the keyframing in the TL. If you want,
you can redo sections of your audio and new keyframes will be
written to the TL. You can adjust keyframe levels manually in
the TL. You can also remove all of the keyframes that the Automation
Gain Tool has written.
 v
v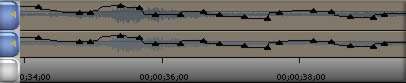
The Audio Output Tool is used to set global audio levels
for final output of audio via Firewire to your DV device.

The Audio Punch In Tool is used
for adding Voice Overs or audio from any external audio device.
You can set Pre and Post rolls and can add handles. The Audio
Punch In tool is the same as the Voice Over Tool in FCP. While
I think that the Voice Over tool in FCP is better implemented
with better visual and audio cuing, Xpress DV's Audio Punch In
tool offers 2-channel audio recording (stereo). The FCP Voice
Over tool will allow 2 channels of audio input, however, both
of these audio channels will be recorded to one audio track as
mono.

Title Tool
Clicking on the Title Tool icon
opens the Title Tool. All of the tool's parameters are contained
in this one box. You can select a colored or transparent background,
position, size, font, color, kerning, leading, borders and drop
shadow. The Keyframing of; Foreground Level (opacity), Acceleration,
Scaling, Position, and Crop must be performed in the Composite
window which has no TL Ruler and the keyframes for the different
attributes tend to stack up on themselves making it difficult
to tell which keyframe belongs to which parameter.

When you have finished setting your titles,
they do not automatically show up in the Source window. You must
first save the title as a media file which is placed into the
media bin. You can then edit the title onto the TL.
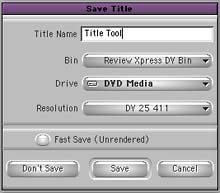
Color Correction
Tool
Avid has added the Avid Symphony's color correction system to
Xpress DV. The Color Correction tool opens two new windows on
your screen. The Compositor window has three panes. The left
window displays the previous clip, the center window displays
the current clip (determined by the blue line indicator in the
TL) and the right window the next clip. Each pane has its own
scrub bar at the bottom of the window so you can move to the
exact frame in each of the three clips. You can load different
clips or segments into the three different panes.

Each pane has the Dual Split feature
which shows both corrected and uncorrected portions of the clip.
The Dual Split places four white triangles in the clip window
that you can adjust to select which portion of the clip you want
to view uncorrected and which portion corrected. The Dual Split
feature becomes disabled when playing RT Preview. The Color Match
Control feature allows you to sample a color from one clip, the
input color, and target that color to another clip, the output
color. An eyedropper is used to sample the reference and target
colors. Color Matches can be Saved for future use.

The Hue Offsets Tab, below, has three
control wheels for adjusting Shadow, Midtones and Highlights
areas for Hue and Saturation values. You can also control Gain,
Gamma, and Offset. This window also has a Curves tab for doing
color correcting using standard Curves controls.
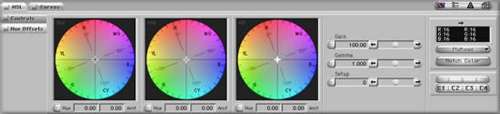
Xpress DV Color Corrector works well
and Color Match is an excellent feature. The Color Correction
Tool offers RT Preview as does FCP's Color Correction tool but
this is a moot point. RT Preview only plays on the computer monitor
or in lower quality through S-video. To do final color correction
work you have to view using FW DV on NTSC or PAL which means
turning FireWire back on thus disabling RT Preview. There is
one major drawback to Xpress DV's Color Correction tool, color
corrections cannot be keyframed as they can be in FCP. There
is a rough workaround to Xpress DVs inability to keyframe color
corrections. You can cut your clip into a number of pieces, apply
color corrections to each piece and then apply the dissolve effect
to each cut to smooth out the color transitions.
Conclusion
Xpress DV is first and formost a 'cutting station'. It's a paradigm
of the world that once cut film by hand. As such, it does this
with great skill. It is dedicated to trimming clips and dropping
them into a sequence. The interface is streamlined and in the
standard mode, the TL is locked down allowing just the basic
editing functions. In the 14 years or so since the arrival of
the Avid, the paradigm has shifted from using a digital system
to arrange edits that you would have to match later with the
original film or video source footage, to actually finishing
your work digitally. With Avid Xpress DV, Avid themselves have
entered the new world where the media you are editing is expected
to remain in the digital form rather than be 'matchbacked' to
film or higher quality 'online' video.
Over the years, Avid has developed
a mature and powerful set of tools that are available in Xpress
DV. The flexibility of mapping the keyboard to arrange access
to the tools in the workspace means you can work with Xpress
DV without ever touching the mouse. The sets of Audio tools show
depth and maturity. All audio tools and filters have RT Preview.
This means that you can sweeten your audio and immediately play
back to hear your adjustments. No need to render your audio as
you must in FCP. There are a good number of audio filters that
are a must for basic audio work. The Automation Gain tool allows
you to keyframe audio changes in the TL in Real Time.
The Color correction tool with
its three-up window display showing Past, Current and Next clips,
or any three clips, side by side helps enormously in correcting
and balancing color and luminousity between clips. However, the
Color Correction tool is hampered by its lack of keyframeablity.
Match Color gives ability to sample and match color between two
clips and to save those matches.
Avid counts 100 RT Preview effects,
but considering that the 'Peel' transition (and others) is counted
as eight effects, the real number is lower. Still the RT Preview
effects run well. My G4 dual 800 with 1.25 gigs of ram played
five video tracks with effects on every track and encountered
no problems. This was over a course of two months. I did experience
a fair amount of instability over this time with a lot of quits
but never when running RT Preview. There are a few other oddities
relating to OS X -- you can not move an Xpress DV window to the
dock, for example.
Avid's PowerPack offers 'Avid DV
FilmMaker's Toolkit' which is used for matching back to film,
where the DV format is used for doing offline film work. Unlike
FCP, Xpress DV does not have the ability to work with any other
video formats like uncompressed or HD.
This is the paradigm that Avid
built. A highly functional and utilitarian 'cutting bench' with
many talented Tool Sets. Avid is master of its own paradigm.
It is in this recent paradigm,
a world where Projects will remain in digital form through to
the finish, that Xpress DV shows its weakness. Cutting a project
together is no longer the final goal of a digital NLE but rather
simply the first phase. Completion of a project requires powerful
compositing capabilities, abilities that are built into the core
of the application. RGB video inherently has no Alpha channel.
FCP makes transparency available to all video and it is this
transparency information that unlocks the powers of unlimited
compositing. In Avid's efforts to move into the new paradigm,
it has built compositing abilities into some of its effects.
It is the effects that do the transparency work and not the application.
While this works on an effect-by-effect basis, lacking the core
compositing abilities greatly restricts Xpress DV's ability to
enter into the compositing world. Xpress DV is not a compositing
application.
FCP offers 99 audio and 99 video
tracks, Avid offers only 8 each. In Xpress DV you must nest each
additional effect that you wish to add to a clip. While this
does work, it adds complexity to changing the parameters of a
number of effects that are applied to one clip. In FCP, all effects
are listed and are immediately available in the Filters tab.
Some of the most important tools used in compositing work are
not even available in Xpress DV and there are no workarounds.
There are no Matte (mask) filters, no Garbage, Shape or Feather
mattes. All matting work must be done in a third party application
like PhotoShop and this assumes that you will not need to change
the parameters of the matte over time.
Like transparency, keyframing abilities
are attached to Xpress DV's effects and really are not inherent
in the base application. This means that some effects can be
keyframed while others can not. There is no way to properly keyframe
the color correction of a clip. The Text Tool parameters must
be keyframed in the Composite window and it doesn't offer the
number of standard keyframeable parameters found in FCP, e.g.,
Scale, Rotation, Center, Anchor Point, Crop, Distort, Opacity,
Drop Shadow and Blur. Because keyframing abilities, like transparency,
have been added to the old paradigm, -- to the effects themselves
-- keyframing does not exhibit the intuitive, flexible qualities
that are found in FCP.
Xpress DV does a good job at hiding
all tools not directly used in cutting until the editor needs
to call them up. For straight cutting this is efficient but for
editing and compositing work this creates the need to constantly
change modes. The Avid TL has: Standard mode, Segment mode "Extract/Splice-in",
Segment mode "Lift/Overwrite", Effects Mode and Trim
mode. Being in one mode denies access to the tools available
in other modes. In FCP there are no editing modes and all the
tools are built into the FCP interface for instant access.
So which digital NLE is for you?
This depends on who you are, where you've been and where you
are going. Xpress DV can be used as a DV 'off line' editor which
anticipates the use of a higher end Avid by exporting an EDL
from Xpress DV to an Avid 'on line' suite. If you are an experienced
Avid editor and do cutting work, plan to work only with DV, with
the occasional need for very basic compositing, Picture in Picture,
fades, dissolves and simple Title requirements, then you will
be very comfortable with Xpress DV. It has numerous RT Preview
effects like Squeeze with 15 variations, Shape wipes with 9 versions.
Edge wipe, Box wipes, Push and Peel have 8 each.
If, on the other hand, your needs
extend past cutting and minimal compositing, then you need to
look to an application like FCP which has complete compositing
capabilities as well as cutting skills. While Xpress DV has a
much larger number of RT Preview effects, the FCP effects bin
offers more capable effects with a wider and more diverse gamut
of abilities. FCP offers 'Chapter Markers' for DVD authoring,
Xpress DV does not.
Xpress DV, which comes from an
old paradigm, is moving into the new era. It brings with it 14
years of experience and many of the Tool sets show this maturity.
Final Cut Pro, just three years old, was born of the new paradigm
and some of its Tool sets lack the sophistication and maturity
that Xpress DV possesses. It will take time for FCP to mature
some of its Tools sets, however, FCP is a complete and powerful
compositing digital NLE, something that Xpress DV may never be
able to achieve.
Enjoy,
--ken
I found the manual
that ships with Express DV to be somewhat lacking. Its seems
to be written for experienced Avid editors who know Avid and
simply need to learn about Xpress DV. As I was brand new to Express
DV, it was not much help. I got a copy of the 'Quickstart Avid
Xpress DV' tutorial CD by ProMax. This tutorial is for the Xpress
DV beginner and was invaluable in helping me get started.
Review copyright ©
www.kenstone.net 2002
click HERE
for print friendly version
This article first appeared on www.kenstone.net and is reprinted here
with permission.
All screen captures and
textual references are the property and trademark of their creators/owners/publishers.