Introduction:
The Problem
This article describes an off-the-beaten-path workflow that arose
from wrestling with a common problem: bringing film, shot at
24 progressive frames per second, to digital video, which normally
runs at 29.97 interlaced frames per second--without losing the
progressive frames. If your finishing format is DVD or broadcast
tape, why would you need progressive frames? One reason is that
punching out mattes for visual effects compositing tends to be
a lot easier, and the mattes infinitely cleaner, when you have
full progressive frames rather than interlaced fields from separate
frames. Another is that you might not be finishing to NTSC--you
might print to film from video, a process that's rapidly becoming
more commonplace.
The standard Apple solution to
this problem is to use Cinema Tools to remove the 3:2 pulldown
introduced in the telecine process, thereby (we are told) restoring
the 24 progressive frames per second we started with. But that's
not how it tends to work out. Too often the pulldown removal
process leaves unwanted interlacing artifacts, seen as horizontal
lines in the areas of the frame where we should be seeing the
blur of a moving object.
You can see the effect clearly
in the following two images. The first image is the result of
removing the 3:2 pulldown in Cinema Tools from a 24 fps clip
captured with a standard telecine process. After trying various
settings in Cinema Tools, such as changing the field order and
so forth, this image is the best I could do with Cinema Tools'
reverse telecine:

This second image is the same
frame. It is taken from the version of the footage that was transferred
at 30 fps with no pulldown, and then conformed to 23.98 fps in
Cinema Tools. If my job were to isolate the pilot's arm with
a mask, I'd much rather be working with this frame:

I've been unable thus far to get
a grip on just why Cinema Tools doesn't always cleanly remove
the pulldown (my guess is it may be getting the field order wrong
when it's compensating for the jitter frame), but the fact remains
that it does. I have heard this from numerous sources as well;
no one I've ever spoken to has gotten a clean 3:2 pulldown removal
from Cinema Tools using reverse telecine.
The Solution
While researching various labs and processes, I came across a
lab that does direct-to-drive transfers in HD and NTSC. The lab
is Bonolabs of Arlington, Virginia (http://www.bonolabs.com/tapeless.htm).
You ship them your negative, and they ship you a hard drive with
your footage on it in 24 fps progressive HD, or 29.97 fps NTSC
with a 3:2 pulldown added, or 30 fps with no pulldown. This last
option initially puzzled me, so when I requested their "test
drive," I asked them to include a 30 fps progressive clip.
The footage I received was 35mm
film transferred to 24 fps, 1080p 10-bit uncompressed 4:2:2.
There was a different film clip transferred as 8-bit uncompressed
4:2:2 NTSC with the 3:2 pulldown, so it ran at 29.97, and the
same clip transferred again with the same codec but transferred
at 30 frames per second with no pulldown. My suite isn't yet
HD capable, so the HD clip brought my dual-G5 FCP machine to
its knees as expected.
The NTSC clips, however, got my
attention. The clip transferred at 30 fps (but really running
at 29.97 fps, of course) showed faster motion in the frame than
the one transferred with the 3:2 pulldown, and it ran 15 seconds
shorter to boot, at 01:05 versus 01:20. After conferring with
the lab, I realized that this was deliberately done. 16mm or
35mm film is often transferred at 30 fps for broadcast, but this
has the unfortunate side effect of speeding up the action by
about 25%, and changing the pitch of the sound.
But Cinema Tools has a cure, at
least for the image side. There's a "conform" button
on the Cinema Tools main window that allows you to change the
frame rate of a clip without reprocessing the clip itself. So
by conforming the clip's speed from 29.97 fps to 23.98 fps (or
24 fps for that matter), Cinema Tools restores the clip's proper
speed and, therefore, its running time. It's the digital equivalent
of turning the switch on a projector from 30 fps down to 24 fps.
Once this is done, the sound, transferred separately at its proper
speed, can be re-synched to the picture in the edit. For someone
like me, who trained on a 16mm editing bench with a gang synchronizer
where synching is done with a film splicer and a permanent marker,
this is a cinch. But as always, your mileage may vary.
This process also allows for better
slow-motion effects if your originating medium is digital video.
For example, Panasonic's AG-DVX 100A doesn't shoot in progressive
modes faster than 30 fps. So we're stuck shooting 24p or 24p
Advanced and using time remapping in FCP or After Effects, and
living with interpolation problems. But if you shoot your slow-motion
footage in 30p mode and conform to 24 fps (or 23.98 fps), your
footage is now 25% slower to start with--so you have a leg up
on your time remapping.
The Process
The procedure is short and simple. Your clip should already be
in Quicktime format, in whatever codec the lab has used to create
the clip. In my case with Bonolabs, the footage arrived as Blackmagic
10-bit uncompressed 4:2:2 files at 30 fps progressive. I can't
say enough about how great the footage looked, even though it
was shot under very poor conditions with 7294 stock (remember,
this footage is 20 years old). As with the 35mm test shots, at
30 fps the motion looked just a hair fast. The sound was transferred
from its 16mm mag to digital files at 24 fps for synching later.
As a practical matter, I have tested this workflow from raw clip
through to DVD output, and it works well. Of course, as always,
YMMV.
WARNING:
This is a destructive process, meaning that Cinema Tools performs
the conform operation without presenting a "save as"
option. If you wish to retain an unconformed copy of your clip,
make a copy with a different name. You can do this in the Finder
by right-clicking the clip and selecting "Duplicate,"
or from within Quicktime Pro using either "Save As"
or "Export" (remembering not to recompress the clip
and to make the clip self-contained).
Having taken the proper precautions,
now we're ready:
1.
Open Cinema Tools. Cinema Tools will present an Open File dialog
asking you for a Cinema Tools Database file. Click Cancel to
close it.
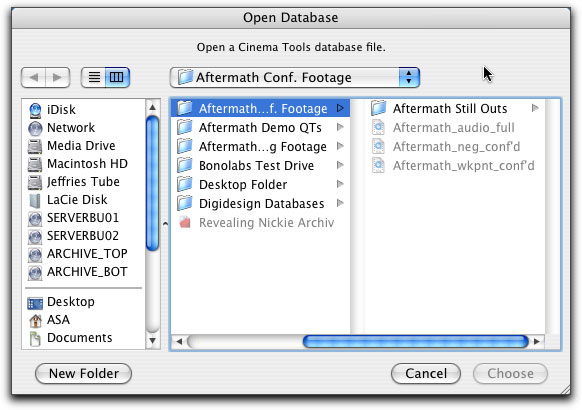
2.
Load your clip. The command is File--> Open Clip. The "Open
a clip" dialog will come up. Select your clip and click
Choose.

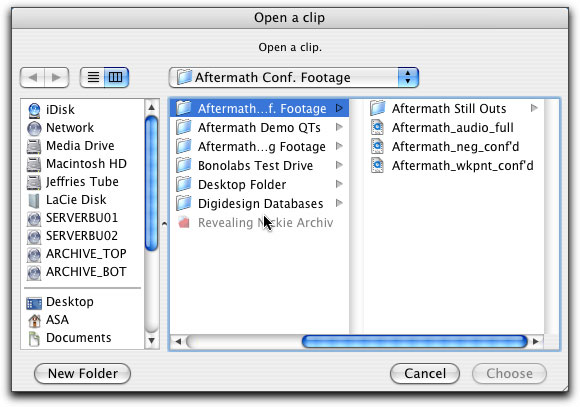
3.
The Cinema Tools main window will open with your clip loaded.
On the right side of the window are several buttons: "Rev
Telecine" (for removing pulldown or "reverse telecine"),
"find in DB" (grayed out in this case), "Poster
Frame," "Conform," "Identify," and "Clip
Analysis." Clip analysis brings up your clip's information
for reference. Here, we see the frame rate is NTSC 29.97 fps.
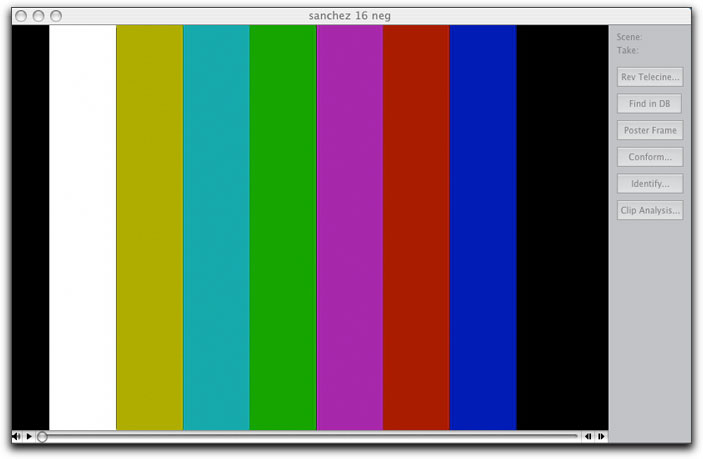
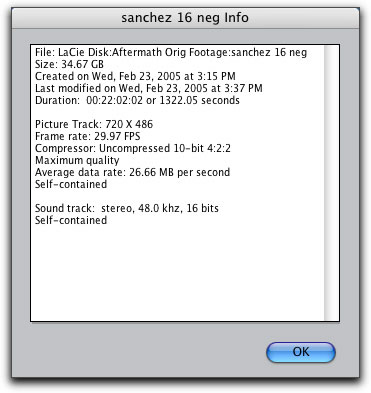
4.
Click on the "Conform" button. A dialog box will come
up. Here, it informs us the clip's current frame rate is 29.97
fps (as we learned from looking at the clip analysis). We select
23.98. We could select 24 fps exactly, but in my case, I preview
NTSC video via Firewire. This requires that the frame rate be
23.98, since Final Cut Pro won't output real-time 24 fps monitoring
via Firewire. In any event, 23.98 is suitable even for film-out.
Bottom line, I use 23.98 fps and everything works fine. Choose
your frame rate and click "Conform" to execute.
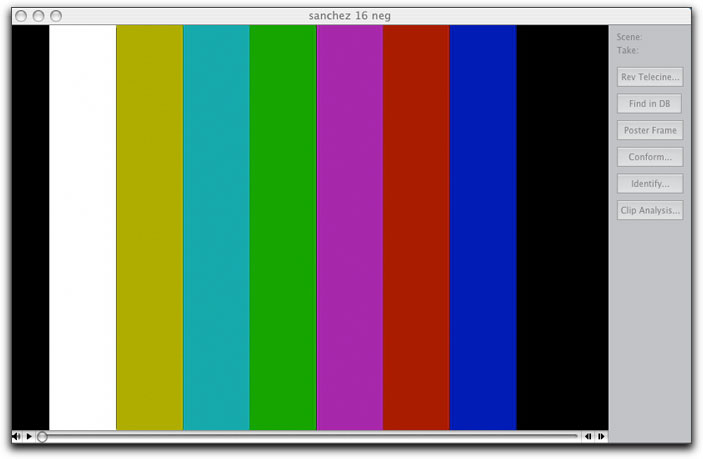
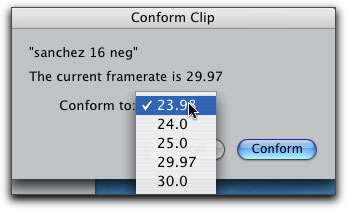
5.
You'll hear a very short read-write on your hard drive. Cinema
Tools is not reprocessing the entire clip, but rather re-writing
the frame rate info. So the process takes less than a second
to complete, and you may not even realize it's done. But take
another look at the Clip Analysis dialog to see your clip is
now 23.98 fps.
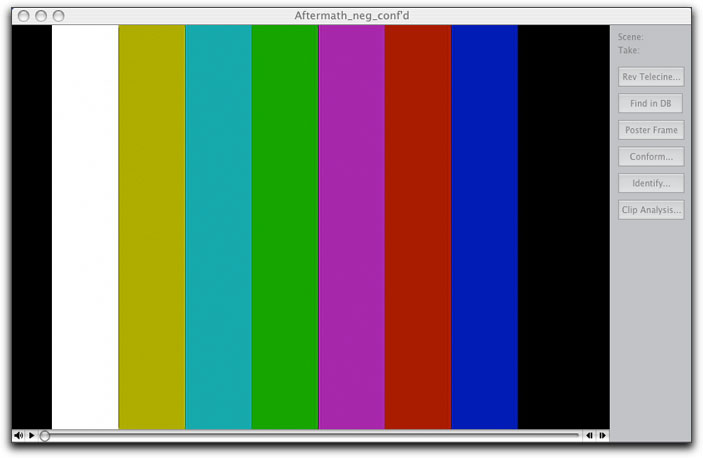
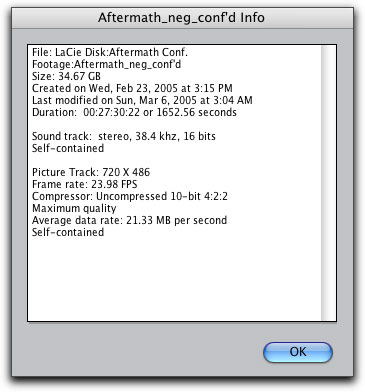
6.
Close Cinema Tools. You're done. Your clip will now import into
Final Cut Pro at 23.98 fps. If you have a sound track, load that
into FCP and sych by hand. In my case, the sound track synched
on the first try. The total film is about 6 minutes long, and
I encountered no drift at all between the sound and picture.
In a very long clip, you might see some drift-but chances are
you'll be dealing with many short clips, not one enormous one.
A final note on how the lab may
deliver your footage. In this case, Bonolabs decided it was more
economical to spool all of my negative, nearly 1000 feet, onto
a single reel and transfer it all into a single video clip on
the hard drive. This means cutting the individual takes apart
by hand in FCP. You can use the razor tool, or just set in- and
out-points in the Viewer before you drop a take into your timeline.
You may be able to negotiate with
your lab to give you a transfer "flash to flash," meaning
the telecine process will give you individual clips between flash
frames on your negative. A flash frame results whenever the filim
camera starts and stops. As the camera motor speeds up on startup
and slows down to stop, the lower speed of the motor results
in longer exposures on one or two frames known as "flash
frames." When you're spooling through a reel of film, looking
for flash frames is a quick way to spot where a take begins and
ends.
Of course, there are other methods
available. Some labs may offer 24 fps progressive transfer of
your film at NTSC resolutions, in which case this process is
unnecessary (unless of course you want to conform your 24 fps
clips to 23.98). If you're working in High Def, 24 fps progressive
transfers are more common. But in this case, I found the 30 fps
NTSC direct-to-drive transfer the most economical solution. For
such instances, the availability of the Conform command in Cinema
Tools gives us a viable workflow at lower cost.
All things being equal, I'm a
big fan of lower cost.
Aureliano Sanchez-Arango left the practice of entertainment law to form his own production
company, Me & The Wife Productions, LLC, and is a founding
member of InDVFX Enterprises, LLC, bringing high-end visual effects
to the independent filmmaker. Direct inquiries to info@meandthewife.com.
copyright ©
Aureliano Sanchez-Arango 2005
This article
first appeared on www.kenstone.net and is reprinted here
with permission.
All screen captures and
textual references are the property and trademark of their creators/owners/publishers.