|
|
   
| Tutorial: Scrolling Text in LiveType |
March, 2007
Scrolling Text in LiveType
[This article was first published in
the June, 2006, issue of
Larry's Final Cut Pro Newsletter.
Click here to subscribe.]
by Larry Jordan
Creating scrolling text
in Final Cut is an exercise in futility. It's awkward to create,
you can't get it to pause at the end and it takes forever to
render.
Recently, Brian, one of my students,
pointed out a different way to create scrolling credits using
LiveType. I did some additional research and discovered a very
easy way to use LiveType for all your scrolling end credits.
Here's how:
1. Create a new LiveType project (Cmd+N)
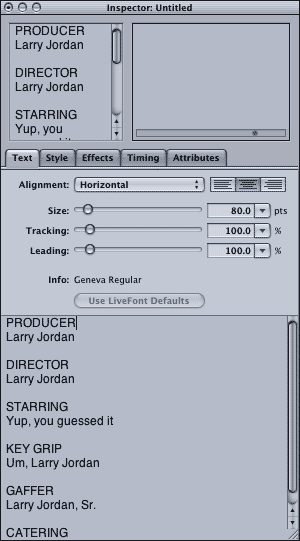
2. In the large text entry box
at the bottom of the Inspector, type your text as you want it
to appear in the credits. In this example, I've decided to capitalize
the title and title case the name.
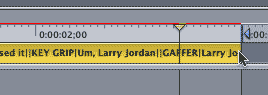
3. Set your Out to the
length of the credits you want to create, then drag the text
in your text track to your Out. (In this example, I'm creating
a three-second roll because it keeps my screen shots smaller.
You can create any length roll you wish.)
4. Select your text track, click
the Fonts tab in the Media Browser, and set your
text to a nice readable format. Here, I am using Arial Rounded
MT Bold Regular because it has a nice informal feel. Try
not to use Lucida Grande, it doesn't hold up well at smaller
sizes. Arial is OK, but it's so BORING that you
could do better.
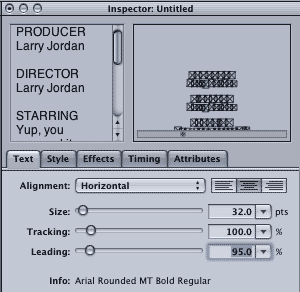
5. Select the Text tab
in the Inspector and set your font size. Here I'm using
32 point text, with 95% leading. (Leading controls
the spacing between lines.)
6. Move your playhead to the
beginning of the Timeline.
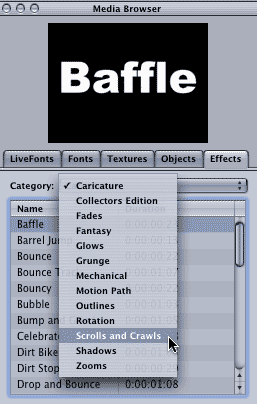
7. Select
the Effects tab in the Media Browser and choose Scrolls
and Crawls from the pop-up menu.
8.
There are five scrolls to choose from:
a. Scroll Down: Scrolls text from
top to bottom with no pause
b. Scroll Up: Scrolls text from bottom to top with no
pause
c. Scroll Up with Fade: Scrolls text from bottom to top,
fading in the ENTIRE text clip at the beginning and fading the
entire clip at the end. This is a different behavior from Final
Cut and I don't like it much.
d. Scroll with Pause: Scrolls down from top and puts a
pause in the middle.
e. Scroll with Pause, Glow: Scrolls down from top, pauses
in middle and does a weird glow.
For me, the only one to consider is Scroll
Up. We will do the pause manually.

9.
Make sure your text track is selected, click Scroll Up,
and click Apply in the lower right corner of the Media
Browser. A new purple effect track shows up immediately below
your text clip.
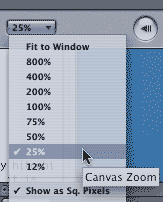
10. The next two steps are the
tricky part. Reduce the size of your Canvas using the pop-up
menu in the lower left. Here, I've selected 25% view.
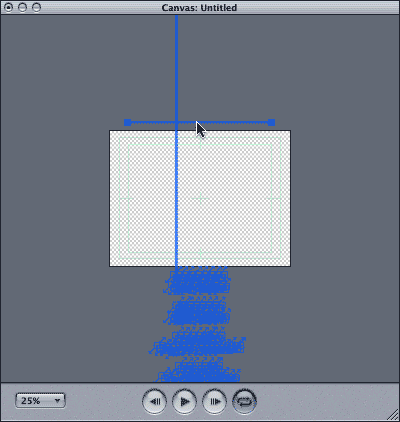
11. Make sure your playhead is
at the beginning of the clip, with the Effects track selected.
Hold the Shift key down. Grab the blue baseline in the
Canvas and drag it up until the top edge of your first text is
just outside the white image area.
Here's what you've just done:
- Putting your playhead at the beginning
of the clip and selecting the effects track activates the keyframe
at the beginning of the clip, allowing you to change the keyframe
setting.
- Holding the Shift key down constrains
the movement of the baseline to either horizontal or vertical,
but not both. This means you are only dragging the position of
the text vertically and not shifting it from side-to-side.
- Dragging the blue baseline changes the
position of the text in the scroll so that it starts scrolling
into view as soon as the effect starts.
12.
If all you need is a simply scroll, you're done. Save your LiveType
project, import it into Final Cut and edit it to the Timeline.
But, if you want it to pause at the end, say to display a copyright
notice, there are a few more steps you need to make.
EXTRA CREDIT
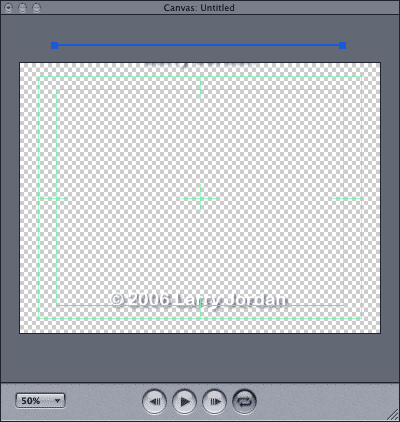
13. Select
the text track and click the Text tab so your credits
show up in the Inspector. Add empty carriage returns after your
last text credit to make room for the copyright notice -- the
actual number of returns will vary depending upon the size of
the font you are using. In my example, I used 12 returns. Then
type your copyright notice.
Secret tip: Press Option+G to type the Copyright symbol (©).
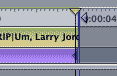
14. Select
the clip in the Effects track and press Shift+k to jump
to the next keyframe. (This should put you on the last keyframe
triangle of the effect, making it glow dark. If it doesn't, press
Shift+k until you get there. Option+k jumps to
the previous keyframe.)
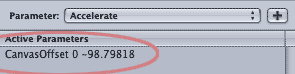
15. Click
the Effects tab in the INSPECTOR, not the Media Browser.
You'll see CanvasOffset in the Active Parameters box.
This is the parameter that causes the text to scroll. The numbers
represent the changing position of the text.
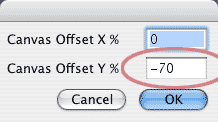
16.
Double-click the word CanvasOffset and a dialog appears.
Change the Canvas Offset Y % to -70. Your copyright
notice should line up close to the baseline, with no words showing
at the top. (The X% alters horizontal position, the Y% alters
vertical position.)
17.
To change the speed of the scroll, change the length of the effect;
shorter is faster.
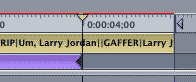
18.
To get the copyright to hold at the end, drag your text clip
so it extends past the end of the effect. Be sure to reposition
your Out to match the end of the text clip.
19. If the beginning of your text scroll no longer aligns
with the start of the effect, and it probably won't, press Home
to move your playhead to the start of the timeline. Then, drag
the baseline as you did in step 7.
Preview, save, and done!
This requires a bit more tweaking than
I'd like to get the text to align perfectly, but this is far
easier than the hoops we need to jump thru to create scrolling
credits that pause in Final Cut.
This tip is from the June, 2006, issue of "Larry's
Final Cut Pro Newsletter," a very cool FREE monthly Final
Cut Pro newsletter -- subscribe at Larry's web site: www.larryjordan.biz.
Larry Jordan is a post-production consultant and an Apple-Certified
Trainer in Digital Media with over 25 years experience as producer,
director and editor with network, local and corporate credits.
Based in Los Angeles, he's a member of both the Directors Guild
of America and the Producers Guild of America.
Any references to trademarks or products are used for editorial
purposes only. Text copyright 2006 by Larry Jordan and Associates,
Inc.. All rights reserved
|