The multiclip function
assumes that you have shot several angles of the same continuous
realtime event on separate cams and wish to edit your footage
in realtime by watching the event on up to 16 windows while choosing
the camera angle of the moment.
The Current versions of FCP (5xx) allow
you to sync cams by Timecode(the captured TC) or by in-points.
TC works perfectly well assuming all
the captured timecode is in sync because you synced your cams
to a code generator or ran from an agreed TC point running free
in all your cams.
In-points work fine if all the cams start
at the beginning of the shoot and run continuously throughout.
However, having got half way through
editing a music shoot on 5 Pro HDV cams which did not have agreed
free running TC or external sync AND stopped and started throughout
I had to solve some of the limitations inherent in FCP's multicam
editing feature ( vs 5.1.2). In theory my procedure below would
allow the whole 55 mins to be created as a single multiclip but
you can't show more that 16 screens on a multiclip and the set
up procedure might take longer than the edit. See my comments
about handling this later in this doc.
Method:
For this example we assume you know how to create and edit in
basic multiclip mode. It's in the manual and well explained.
You should also know that it's easier to pull footage into sync
by audio than it is by video unless you have a clapboard or other
clear visual indicator.
Assume your cams have no interlocked time code.
Assume some cams have been turned off and on while others have
run the length of the shoot.
Know also that where you set the in-point as the sync point has
no bearing on the start of the multicam, i.e. if you had three
full length cams running and the only audio or visual sync point
was half way through, if you set that point as your sync point
you can still multiclip edit from the beginning of the shoot
(set the multiclip viewer's in-point to your first required frame
before pulling it onto the timeline)
Assume for this example a multicam music shoot.
To create the multiclip using in-points
as your sync reference choose a musical bar with a good bass
drum beat on the soundtrack where the most cams were running.
(we will call it the majority bar.)
Set In-points on the same beat of the
bar for each of those cams.
Cams which were not running at that bar
and whose footage is before the majority bar need to have their
in-point set at the very end of their clip. Cams whose footage
is after the majority bar need to have their in-point set right
at the beginning of their clip. Create the multiclip.
Play the multiclip.
All the cams whose footage contains the
majority bar are in sync.
Those that don't are out of sync and will appear blank if the
footage starts after or ends before your current position.
To pull them in sync this is what you do:
1.
Select : Menu/View/ Show multiclip overlays. Each cam shows its
captured timecode when play is stopped.
Make sure that when you play each cam or the soundtrack cam the
sound source follows your choice of cam.
2. In the multiclip display in the viewer select one of
the cams which are not in sync and and play the footage with
this cam selected as the sound source. Choose an audio sync point
(or incisive visual point) and shuttle it to the frame before
- note down the overlaid timecode on that cam.
3.Then find and select from one of the in-sync cams the
same audio or visual sync point and shuttle to the frame before
- note the overlaid timecode (in case you press the wrong button
in your excitement!) Leave the in-sync cams exactly at that position
(don't hit play!)
4. Go back to the out of sync cam and holding down control+shift
click your mouse down over the cam's footage moving to the left
or right until the displayed timecode matches the timecode noted
when you found it's sync point. (A trackball with mousedown latch
mode is very useful here.) The cams will now play in sync and
of course appear blank when there is no footage.
5. Follow the same procedure for all cams that are out
of sync.
The only thing Apple could do to make
this easier is to decrease the resolution of the mouse drag so
that you could get to the nearest second quickly and then choose
a finer resolution to get frame accuracy. At present it's a lot
of mousing around.
The simple way for the FCP team to make
the procedure above easy would be to retain the existing system
for fine adjustments and make each cam's overlaid TC enterable,
in order to move that clip's position relative the all the other
clips. You would copy the timecode in step 2 and paste it in
step 4 above.
No more endless mousing!
Multiple sequences:
Remember, any multicam shoot can be cut into sequences referencing
the same captured media and all within the same project. This
is useful if the number of clips generated during a long shoot
exceeds the max. number of multicam screens available or you
want to reduce the overhead on your system.
1. Again using a music shoot as an example, put all the
media in a bin called song 1 - mark in-points for your cams and
create the multiclip. Create a sequence and do the edit to the
timeline. When finished, cut off the last clip & soundtrack
the frame before you want the next song to start.
2. Duplicate the bin and rename as song 2. Delete the
song 1 sequence and multiclip from this bin, set in-points for
your cams at the first frame of song 2. Create the multiclip
etc. as before and go on with this procedure for the whole shoot.
Then create a master sequence and drag copy all the song sequences
to it.
The concert will play out or create a QT movie perfectly with
the one reservation; the joint between sequences in the master
sequence can only be a butt joint - I haven't found a way to
dissolve from one sequence to another.
Another tip - Lets suppose you have a section of footage on a
cam that is poorly filmed but later on the same cam, another
sequence of footage could be used to replace it. Normally one
would have to finish editing and collapse the multiclip then
start substituting shots with all the games associated with getting
the visuals in sync with the soundtrack. BUT, you can actually
duplicate - Edit Menu>Duplicate - any clip in the browser
(clips in the browser are only pointers to the real digital media
buried on your hard drive) and then include it in your multi-cam
using the techniques above to sync it to the soundtrack where
you want to substitute the footage. Neat!
Finally, assuming you are not yet tooled up with the last word
in Intel powered Macs or turbo raid arrays (drool) you will probably
be down-rezing your footage for the multicam edit hoping to reconnect
all to your original hi-rez files after you have finished. I
have found that this works flawlessly as long as:
1. You retain the same names as your original files at
the down-rez point (an option in the dialog)
2. NEVER change the names subsequently in the browser
of the low-rez project. Make all your comments in any one of
the many Description/Scene/Shot/take/ Master comment fields in
the browser.
A practical example
The browser snapshot below shows the captured clips from five
cams none of which run the length of the shoot. During capture
every time a cam has been stopped and restarted a new clip is
generated. Even the cam which runs almost throughout (CamB_stage
left,) was not operating at the beginning where the Majority
Bar (MB) was selected. Clearly the only way to edit this shoot
comprising 5 songs is to create a multiclip and sequence for
each song and join them in a master sequence.
Song 1 "Breathless" (B'less) requires setting in-points
for those clips containing footage at the MB but including those
clip which have footage of the song before or after the MB. The
two highlighted objects are the stereo audio mix from the separate
recording of the gig(16bit/48k) and the playback clip generated
from it which because it's actually a QT movie with blank video
will appear as the master soundtrack clip in a Multiclip window.
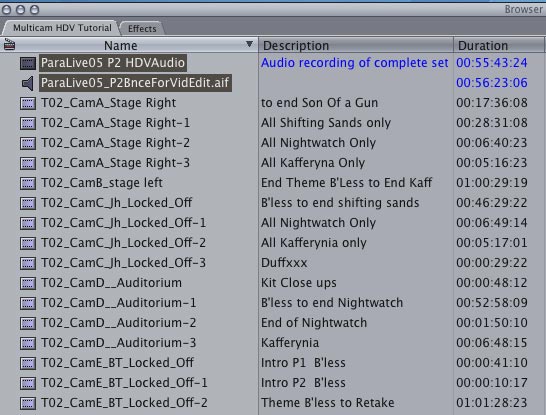
The highlighted clips below make up the
Multiclip (topmost object) containing required footage for the
first song - all the clips whose description starts with "B'less"
contain the MB - all the others will have to be manually synced.
The clips with no in-point set will be used in later songs(sequences).
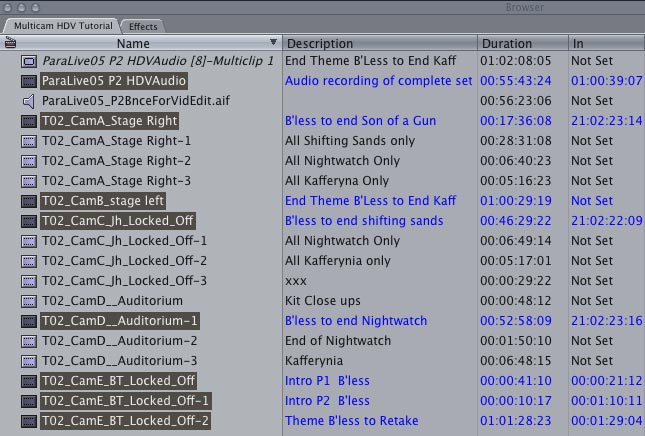
With the duration of the longest clip
being in excess of 52 minutes the "make multiclip"
dialog below can't really show the in-point relationships- indeed
the third clip down seems to have no relevant footage at all
but it does contain a beautifully filmed 4 bars lasting all of
10 seconds - Get it where you can!
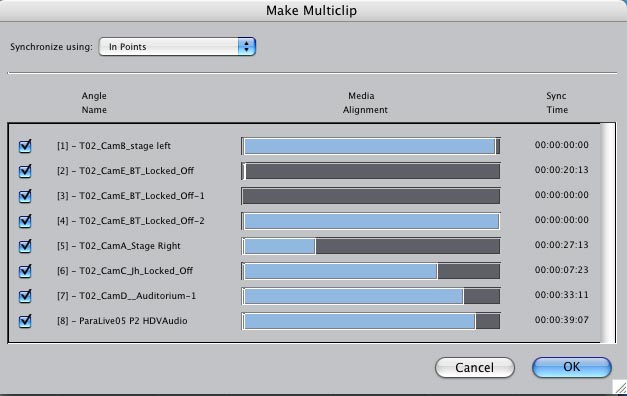
Here is the resultant multiclip with
View/Show Multiclip Overlays selected. Holding your mouse down
over the timecode in each clip window while holding shift+control
allows you to change the clips timecode position relative to
all other clips as described above. The good news: this multiclip
snapshot was made using native HDV clips for clarity -the OK
news: it won't play on my rig (G5 dual 2GHz/8GB ram/LaCie1T FW-2x500
as Raid) without falling over so I down-rez to photo jpeg and
12 windows run with no hitches. Mind you I can't see much!
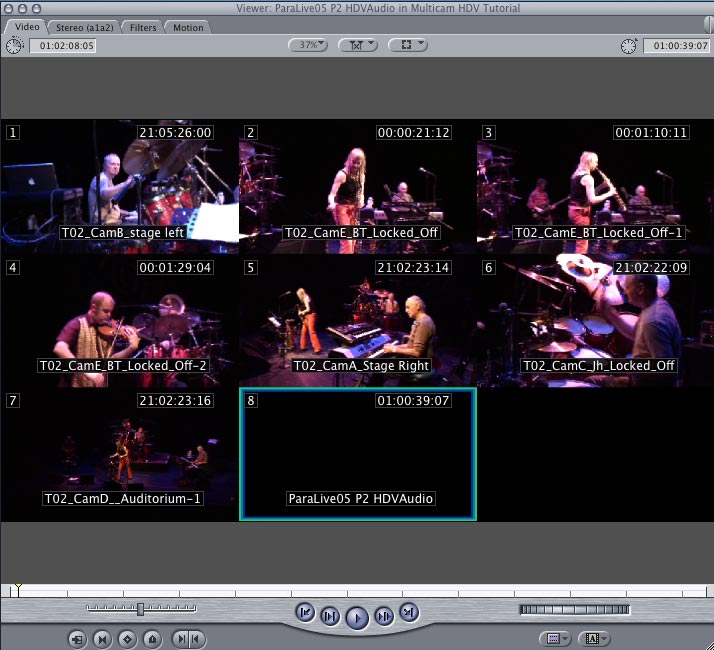
Here is the Timeline of the finished
edit. The tabs along the top named for each song represent the
sequences containing the multiclip edit for each song. The open
tab is the Assembly Sequence containing the individual song sequences.
Obviously you can return to individual song sequences to fine
tune the cross over points between sequences and finally select
all and export as a QT movie or use compressor to output your
edit.
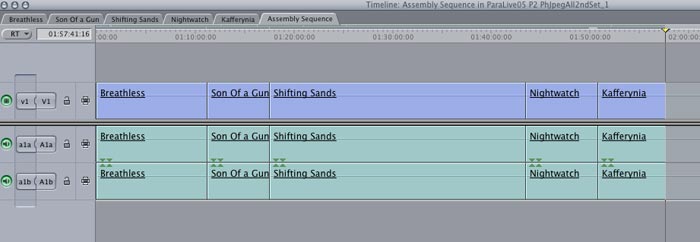
Copyright© 11- 2006
Jon Hiseman
jh@temple-music.com/ www.temple-music.com
I used to be Jon
Hiseman but am feeling much better now! That's because I
started my career as a drummer and for the last 40 years have
averaged about 60 concerts a year. My own group COLOSSEUM
was arguably the worlds first ever Jazz- Rock band even touring
America in the late 60's. I built a 24-Tk studio from the ground
up in 1982 and today it's a state of the art Pro-tools facility
and for 25 years I've been heavily involved in recording and
producing all kinds of music, much of it for TV, so audio to
picture sync has been with me a long time. I got into computers
in the mid 80's for music(audio & score) production and embraced
digital audio as long ago as 1983 producing the first all digital
Jazz album for CD in the UK. A year ago following a five cam
music shoot in HDV I decided to edit it myself in FCP. Having
spent the last 20 years pushing against the boundaries of applications
designed to facilitate the artistic endeavor and ferreting out
features or workarounds, I naturally took the same approach to
FCP.