|
|
   
| Tutorial: - How to run Final Cut Studio 3 on a MacBook |
August, 2009
How to run Final Cut Studio 3 on a MacBook
by Jon Chappell
I've been meaning to post this for a while but haven't had the chance until now. I had to be an early adopter of Final Cut Studio 3 because I develop software that interfaces with it, but I had no desire to edit on a x.0 release so I decided to install it on my MacBook solely for testing.
The only problem is that, unlike FCS 2, the FCS 3 installer refuses to continue because it requires a 128 MB graphics card. Only Motion and Color are heavy on the graphics card, so the other applications in the suite will work just fine on a lesser machine. Luckily the block is easy to work around.
Here's how I got it working on my MacBook:
1. You will need to change one of the files on the DVD. As you cannot write directly to the DVD itself, you will need to create a writable copy of the disc. Put in the Final Cut Studio DVD and open up Disk Utility (located in /Applications/Utilities).
2. Select the disc in the left-hand pane and click New Image in the toolbar.
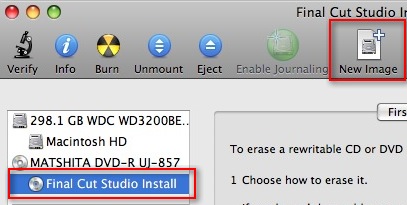
3. Set Image Format to Read/write and Encryption to None.

4. Type a relevant filename and click Save. It will take several minutes to process.
5. Open up the disk image and ctrl-click on Install Final Cut Studio. Select Show Original.

6. A new window will appear with the FinalCutStudio.mpkg file selected. Ctrl-click on this file and select Show Package Contents.

7. Navigate to Contents/Resources and ctrl-click on the Requirements Checker bundle. Select Show Package Contents.

8. Navigate to Contents/Resources and open up minsys.plist in Property List Editor (if you have the Apple developer tools installed) or TextEdit.

9. Under the heading AELMinimumVRAM change the number from 128 to a number lower than or equal to your current video memory. I changed mine to 32. Alternatively you could change block to warn and the installer will warn you but let you continue installation.

10. Save the file, close all the folders that appeared and double-click Install Final Cut Studio on the disk image. You should now be able to install Final Cut Studio without problems.
Some of the applications in the studio also contain a minsys.plist file that will need to be modified. These applications are Final Cut Pro, Motion, Color, Soundtrack Pro and DVD Studio Pro (even though the latter apparently has no changes from FCS 2).
11. Ctrl-click on the application in question and select Show Package Contents.

12. Navigate to Contents/Resources and open minsys.plist in either Property List Editor (if you have the developer tools installed) or TextEdit.
 13. Under the heading AELMinimumVRAM change the number from 128 to a number lower than or equal to your current video memory. I changed mine to 32. Alternatively you could change block to warn.
13. Under the heading AELMinimumVRAM change the number from 128 to a number lower than or equal to your current video memory. I changed mine to 32. Alternatively you could change block to warn.
 14. Color will still warn you about your screen resolution - however you can just select Never show again and continue.
14. Color will still warn you about your screen resolution - however you can just select Never show again and continue.
 That's it! You will need to repeat steps 11-14 whenever you update Final Cut Studio.
That's it! You will need to repeat steps 11-14 whenever you update Final Cut Studio.
Note: Some people have suggested simply removing the Requirements Checker application but I do not advocate deleting files.
©Copyright 2009 Digital Rebellion, LLC.
This article was first published on Digital Rebellion and is reprinted here with permission from the author.
Jon Chappell is an editor, VFX artist and software developer originally from the UK. He is the owner of Digital Rebellion LLC and is a regular contributor to the Final Cut Pro community. He is well known for developing the popular troubleshooting applications FCS Remover, Preference Manager and Compressor Repair. His film credits include the award-winning feature Perfect Sport.
|