|
   
| Final Cut Pro X 10.1 Tips and Tricks 01 |
Dec, 2013
Final Cut Pro X 10.1 Tips and Tricks 01
By Richard Taylor
01) Open any mounted Library from the FCPX dock icon by click - holding and selecting the Library from the popup menu. This even works if Final Cut Pro X is open. If Final Cut Pro X is closed, it will launch FCPX and the selected Library will be available in the Libraries list.
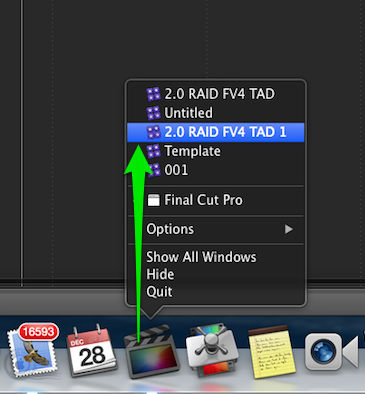
02) Hold down the Option Key when launching Final Cut Pro X and you can choose which Library to open.
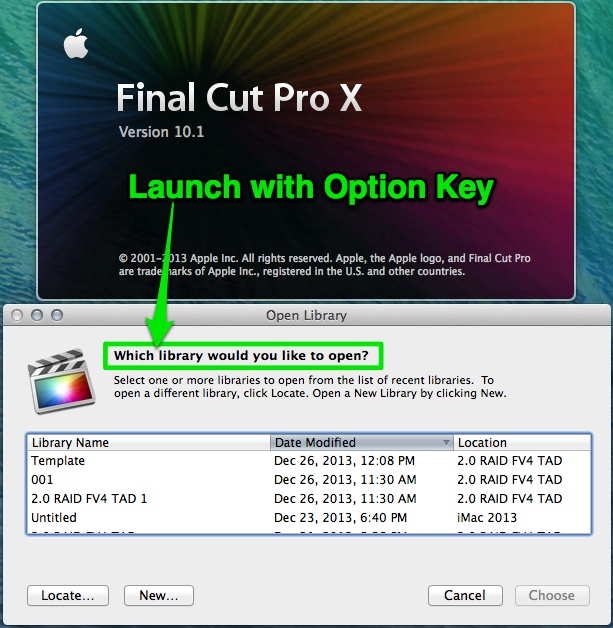
03) Project timelines can not be scrubbed in the Browser...
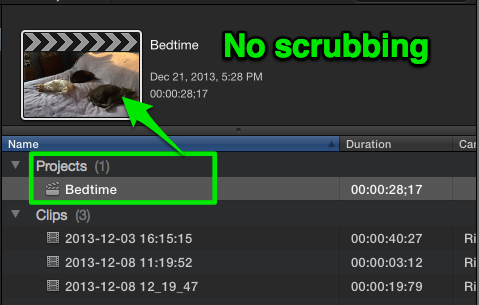
... but Compound Clip timelines can be scrubbed.
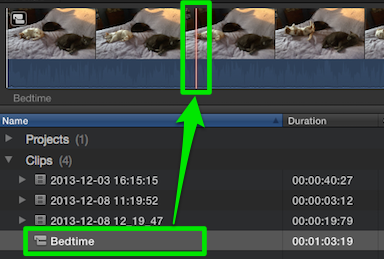
04) The new Blade Speed command doesn't have a default keyboard shortcut
but one can be assigned in the Command Editor. Here I've assigned Option-B.

05) Looking for your YouTube encoded video?
Right click on the Library package in the Finder and choose "Show Package Contents".
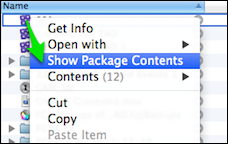
Find your Event folder and open it by clicking its turn down arrow. Navigate to its "Shared Items" folder and click its arrow to open it. Inside will be cryptically named folders for each shared item and one of them will contain your YouTube video file.
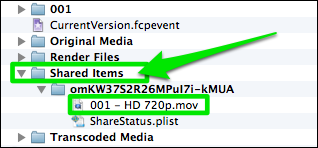
Your exported videos can be found via the Share pane of the Inspector. You can also visit your YouTube page from there.
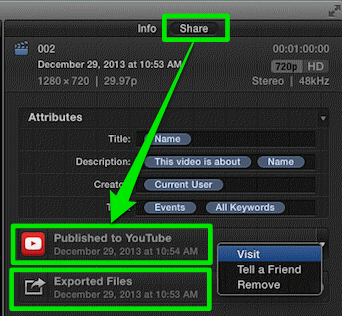
06) The new Fit to Fill "Replace with Retime to Fit" edit will always use the Timeline clip's duration and speed up or slow down the clip you're dragging to compensate.
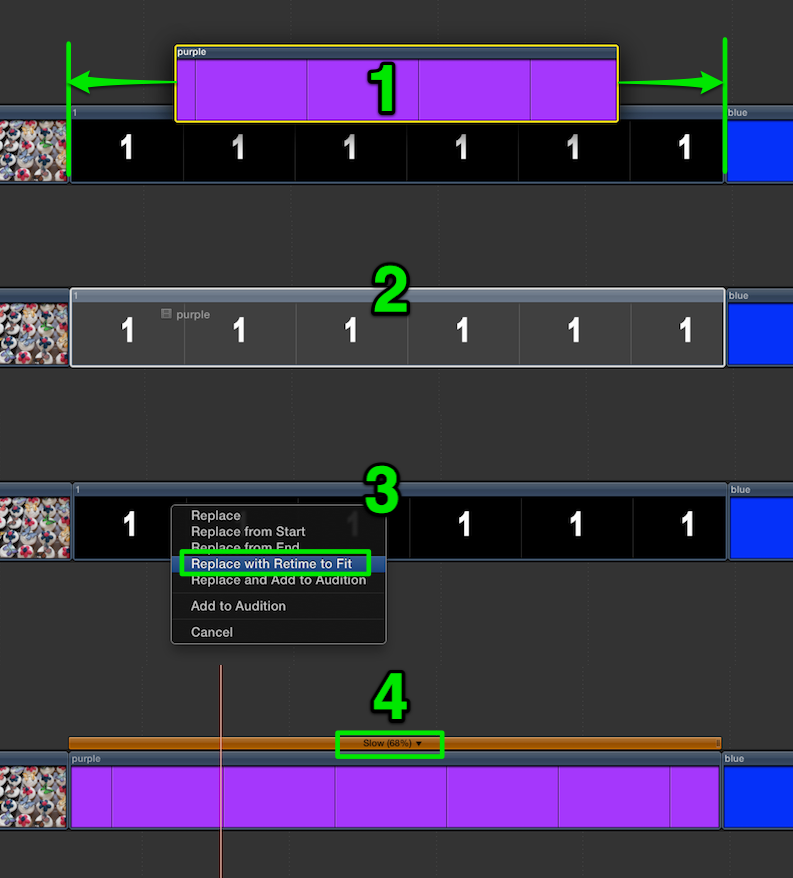
07) Libraries can now be checked in or out, without quitting Final Cut Pro X
via "Open Library" or "Close Library" under the File menu.
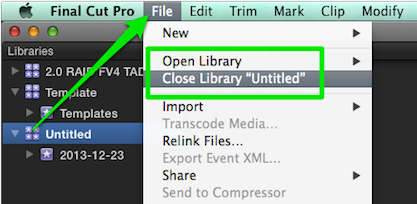
08) You can now view used media via "Show Used Media Ranges" under the View menu. An orange bar will appear under each clip's used range and an orange check with the word "Used" will appear in each clip's keyword area.
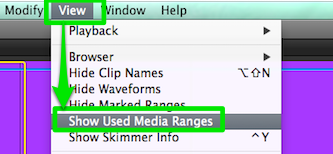
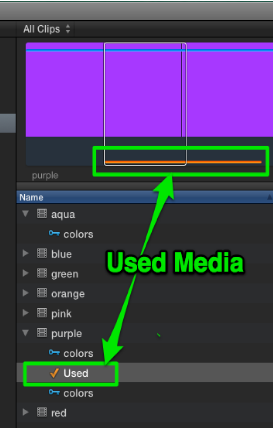
09) There is a keyboard shortcut for "Show Unused Media Only” but the command doesn't work properly yet.
In the Command Editor search for "unused". Here I've set mine to Command-U in case it gets activated in a update.

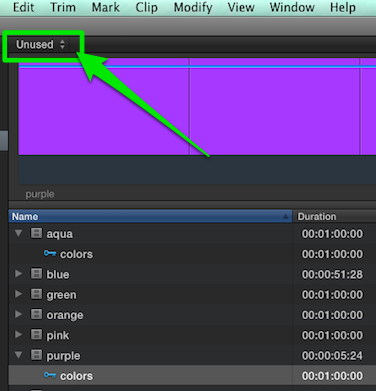
10) Speed up a clip with a stutter effect by using automatic Jump Cuts.
Place Markers on a clip in the timeline where you want the cuts to occur ...
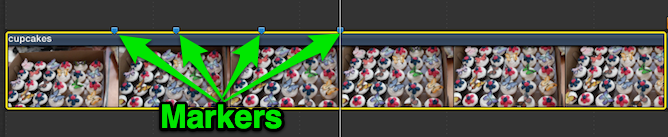
... select the clip and from the Retime menu choose "Jump Cut at Markers" where you can choose 3, 5, 10, 20 or 30 frames to delete at each marker to create a jump cut.
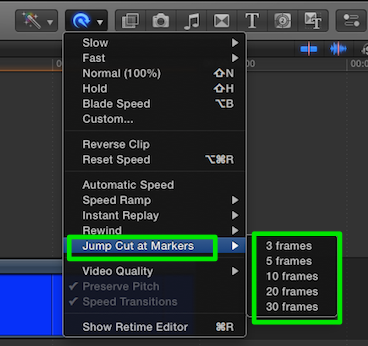
This removes frames at each marker and leaves you with 100% speed segments which can be individually sped up or slowed down.
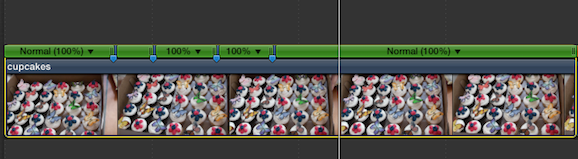
11) Through edits have finally returned and appear as a dotted vertical line in a timeline clip.
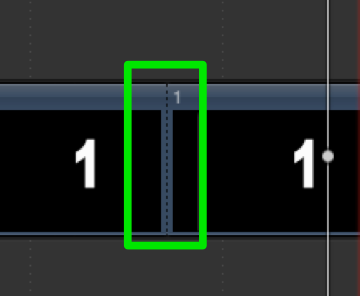
To delete a through edit, select the edit and press the Delete key or go to the Edit menu and choose "Join Clips".
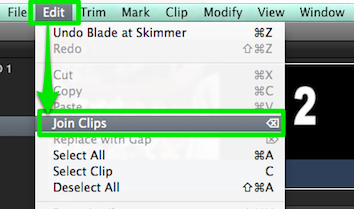
Richard Taylor is an Editor/Producer and a Level 2 Apple Certified Trainer for Final Cut Pro X from the Washington DC/Baltimore Maryland area. He can be reached via his Final Cut Pro X website FCPX.TV or on Twitter @RichardTaylorTV
Copyright © 2013 Richard Taylor. All rights reserved.
Apple and Final Cut Pro X are registered trademarks of Apple Inc
|