|
   
| Tutorial: Final Cut Pro X Quick Tips #4 from a Final Cut Pro 7 Editor |
September, 2011
Final Cut Pro X Quick Tips #4
from a Final Cut Pro 7 Editor
By Richard Taylor
www.FCPX.TV
@RichardTaylorTV on Twitter
Tips #1 are here
Tips #2 are here
Tips #3 are here
31) Clip source timecode is available is some places in FCPX.
In the Event Browser, If you turn on View > Show Skimmer Info (CTRL - Y)…
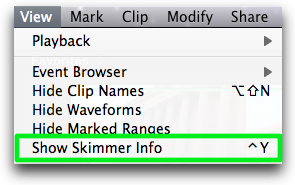
...and skim over the clip, its source timecode will be shown in an overlay and it will also be shown in the Timeline timecode viewer.
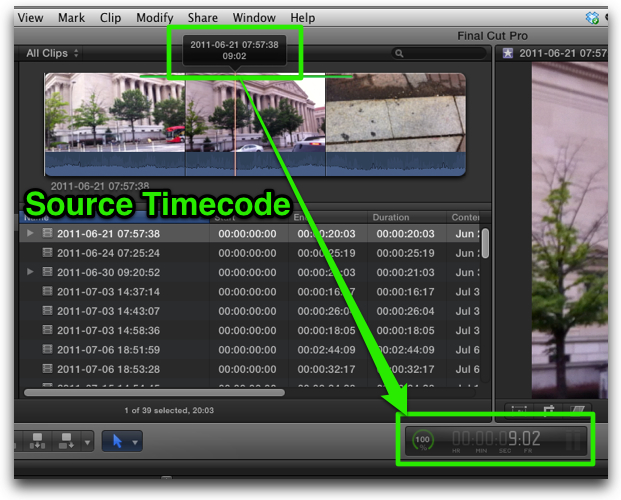
In the Timeline, select the Trim tool, Blade tool, or Range tool and hover over a clip and the clip source timecode will be revealed in the Timeline timecode viewer. The default selection arrow tool will show the Timeline timecode.
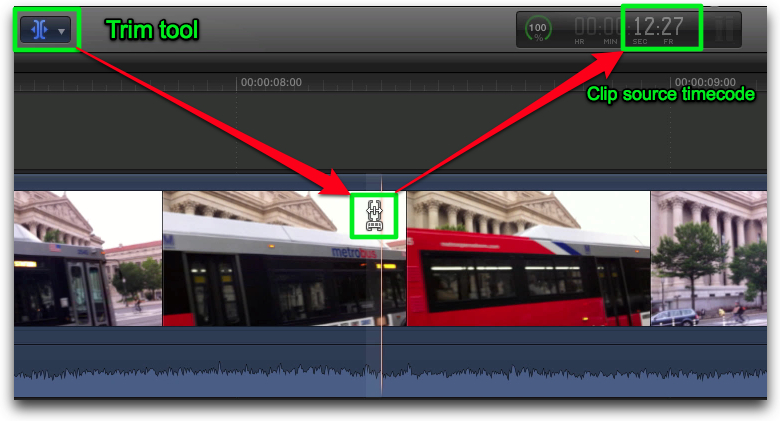
32) To create a Master Audio control.
select all audio layers and create a compound clip (OPT + G). This gives you single control over volume, pan and allows you to apply Audio Effects to the Audio Master compound clip.
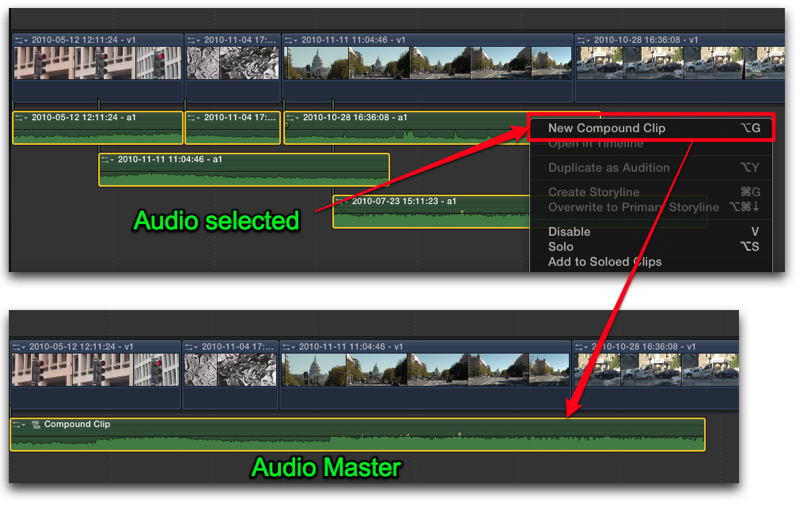
Double click on your Audio Master clip to open it and make individual adjustments.
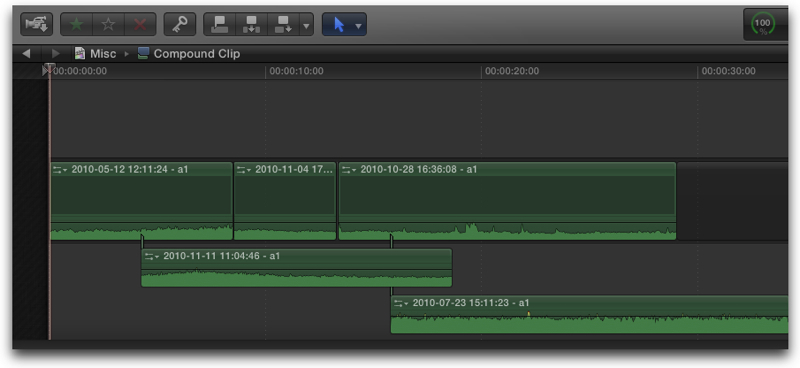
You can also add audio Effects to the entire Master clip. Choose Effects > Audio and add the Effect that you want. Here I've added FCPX's new Compressor, borrowed from Logic Studio, to my Master Audio clip.
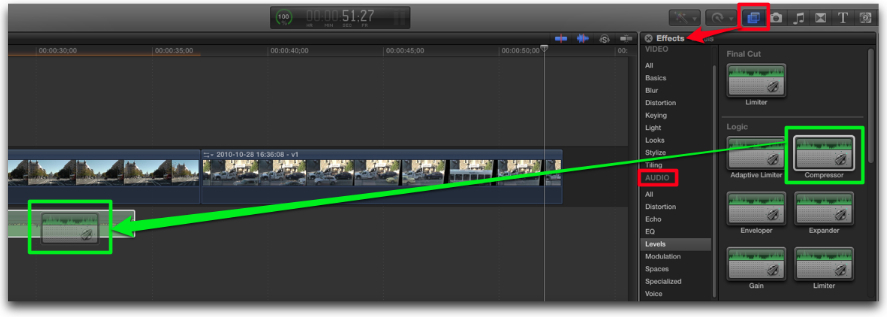
Once the Audio effect is added, select the Master Audio clip in the timeline and then click the Inspector icon.
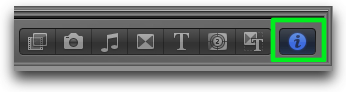
In the inspector click the Audio tab and select your effect.
To see the Audio effect's graphical user interface, click the icon to the right of the effect name as shown below.
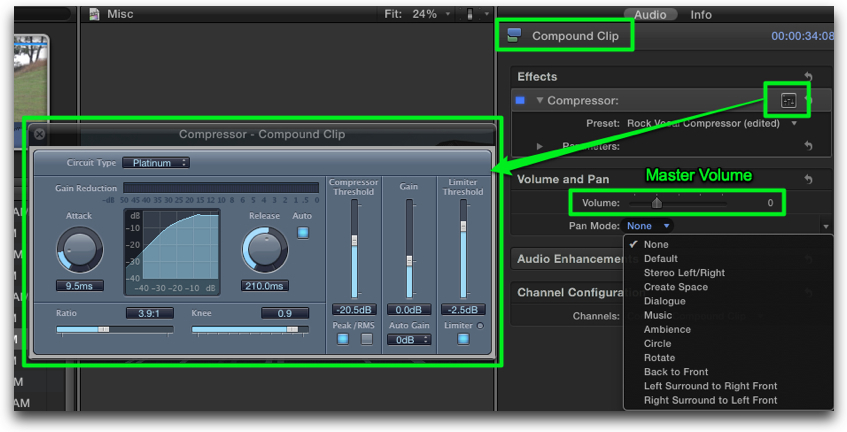
You now have Master Volume Fader and Pan controls with a Master Audio Effect.
33) Video Animation lanes taking up too much vertical Timeline real estate?
View only one Video Animation lane at a time in the Timeline Video Animation Editor
with Clip > Solo Animation or the keyboard shortcut CTRL + SHIFT + V
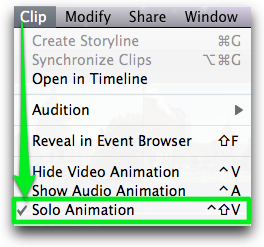
Instead of having all Video Animation lanes showing in the Timeline, only one will be visible.
When soloed you can choose which Video Animation parameter shows
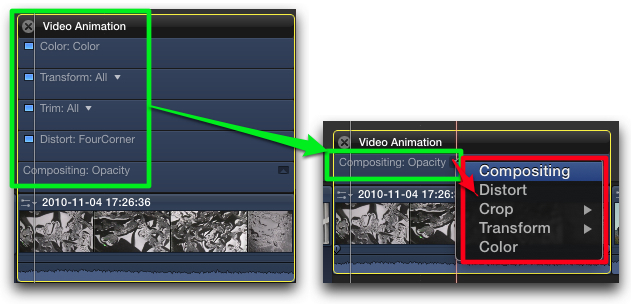
34) Make a two-point edit (playhead to playhead match edit).
This edit uses the skimmer or playhead position of the clip in the Event Browser and places it at the skimmer or playhead position in the Timeline and goes forward. The Length of Edit is determined by the skimmer or playhead position to the end of the clip in the Event Browser. Do not make any selections in either the Timeline or the Event Browser. To perform the edit make an overwrite edit by pressing the "D" key.
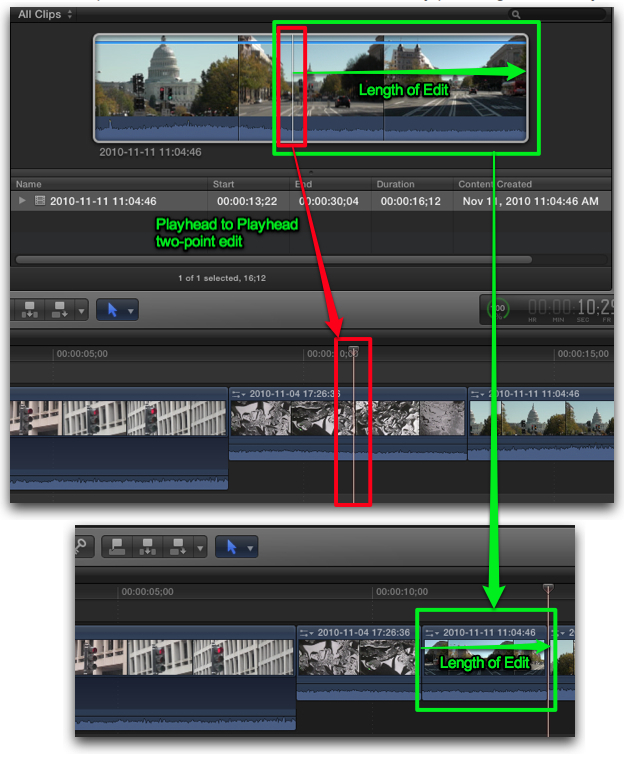
The two-point edit executed.
35) Any start and end selection in the Timeline always determines the length of an edit
and will override any selection in the Event Browser. If you want to use the selection of a clip in the Event Browser for your edit length, do not make a selection in the Timeline. Use the Timeline skimmer or playhead for your edit start point and with no Timeline range selection, the Event Browser clip end point will determine your edit length.
36) Variable speed change or Speed Ramping.
Select a range in the Timeline with the Range tool.
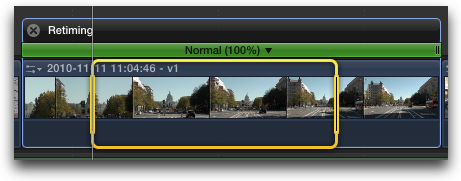
Go to the Retime drop down menu and choose to 0% to speed up or from 0% to slow down your selection.
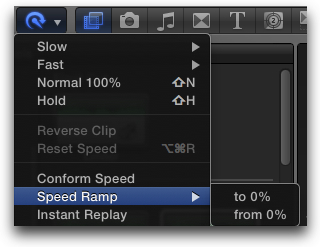
You get four progressively retimed segments.
You can further adjust each segment by dragging its right hand edge left to speed up or right to slow down.
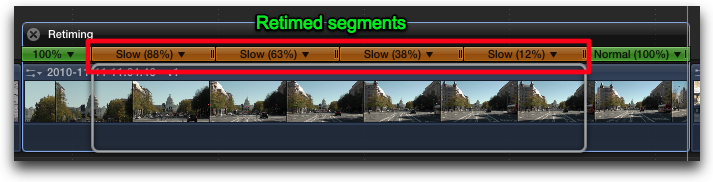
37) Match framing, SHFT - F, matches the playhead in the Timeline to the Playhead in the Event Browser
but does not select the in and out points of the Timeline clip unless…
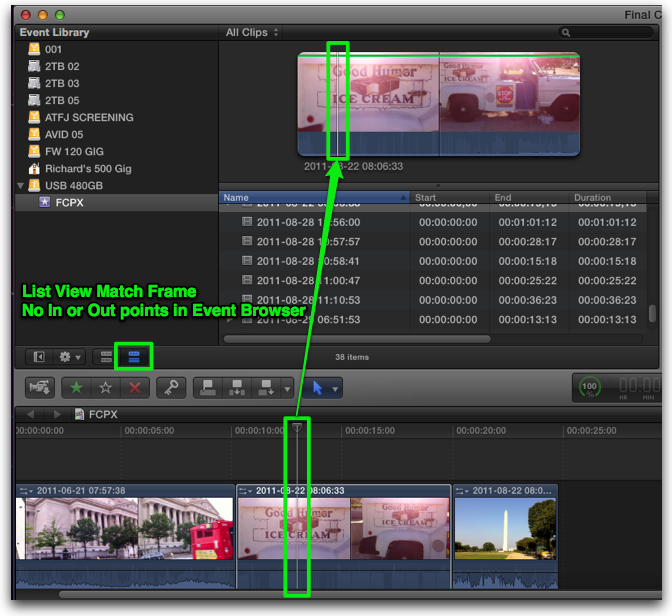
…you select the Filmstrip view in the Event Browser and then perform the Match Frame.
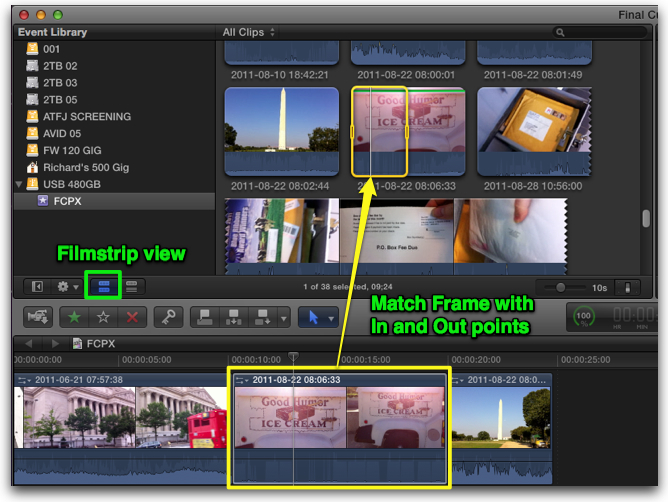
38) The Hold frame reference frame can be changed.
From the drop down menu of the clip before the Hold frame select "Change End Source Frame".
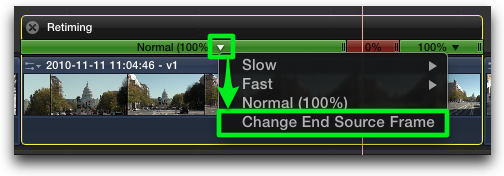
You will get a film icon that you can now drag left or right to select a new reference frame for your hold frame.
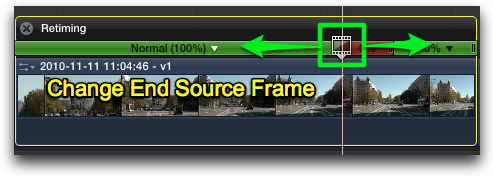
To be continued....
Richard Taylor is a Level 2 Apple Certified Trainer for Final Cut Pro and does on-site FCP training and consulting in the Washington DC/Baltimore Maryland area. He can be reached via his Final Cut Pro X website FCPX.TV or on Twitter @RichardTaylorTV
Copyright © 2011 Richard Taylor. All rights reserved.
Apple and Final Cut Pro X are registered trademarks of Apple Inc..
|