|
   
| Tutorial: Synchronizing clips in Final Cut Pro X |
January 2012
Synchronizing clips in Final Cut Pro X
By Richard Taylor
Twitter @RichardTaylorTV
Auto Sync
I was surprised when I found out that Final Cut Pro X supposedly can synchronize clips via markers and timecode as well as audio waveforms. The only Apple demos of synchronizing in FCP X I've seen have been with audio waveform syncing. For example, if you shoot video on a DSLR and record separate master audio, FCP X Help says you can sync the two clips in post. My recommendations for dependable syncing in the current version of FCP X (10.0.2) are at the end of this article.
To synchronize the clips by audio, you select two or more clips in the Event Browser, right click on one of them and choose "Synchronize Clips". Or you can use the Keyboard shortcut Command-Opt-G.

The Final Cut Pro X website says:
"Automatic audio sync
When working with DSLRs and video cameras, it's increasingly common to record high-quality audio separately. Final Cut Pro compares waveforms from the camera audio and second audio source to sync sound automatically - down to the sample level. If camera audio is unavailable, Final Cut Pro uses timecode to match recorded audio with picture. In short, syncing by hand is a thing of the past."
www.apple.com/finalcutpro/all-features/.
That excerpt sounds like audio is the first priority sync method followed by timecode.
The FCP X Help manual goes on to say:
"Sync audio and video automatically.
Final Cut Pro analyzes the clips for sync points such as markers you've added, timecode, file creation date, and audio content. If no sync points can be found, the clips are synced at their respective starting points."
"Auto-synchronize clips
- Select the audio and video clips you want to sync in the Event Browser.
- Choose Clip > Synchronize Clips (or press Command-Shift-G).
Synced compound clips are labeled "Synchronized clip" in the Event Browser. The original clips are not affected."
Although I do like and use FCP X, I'm no fan of the current anemic FCP X 400 page manual and the above excerpt is an example why. First it provides a minimalist statement about something that is very important, synchronizing clips, without going into any helpful detail. Second, the Keyboard shortcut is wrong. The Synchronize Clips shortcut is not Command-Shift-G, it is Command-Opt-G. From my experience, FCP X's current method of synchronizing clips can be problematic. During my sync testing I got inconsistent results. If syncing appeared successful, when zoomed in sometimes the syncing was actually off by a frame or two. In previous versions of FCP you could select from 5 or more synchronizing choices but in FCP X, you have no user choice of how the clips are synchronized. Finally since I normally shoot many clips on any given date, I have no idea how, if the Help statement were accurate, synchronizing via "file creation date" could possibly be of any value.
To find out how FCP X currently tries to synchronize clips, I made some test clips in FCP 7 since in FCP 7 I can change the timecode of the source file. The files are NTSC SMPTE bars with 1KHz audio
and burned in timecode. One clip's timecode started at 00:01:00:00 and the other I modified to start 5 seconds later at 00:01:05:00. These clips have two absolute sync points. The audio waveforms are exactly the same in each clip and the timecodes overlap with one clip starting 5 seconds later than the other. I also used a random video clip. I imported these clips into FCP X and performed some synchronize tests.
For each of these tests I first synchronized two clips in the Event Browser and then opened the compound synchronized clip in the Timeline to see how they were synced. You can open a synchronized clip by double clicking it in the Event Browser or right clicking it and choosing "Open in Timeline".

If you edit your synchronized clip directly to the Timeline you can open it by double clicking the Compound clip icon in the upper left area of the clip.
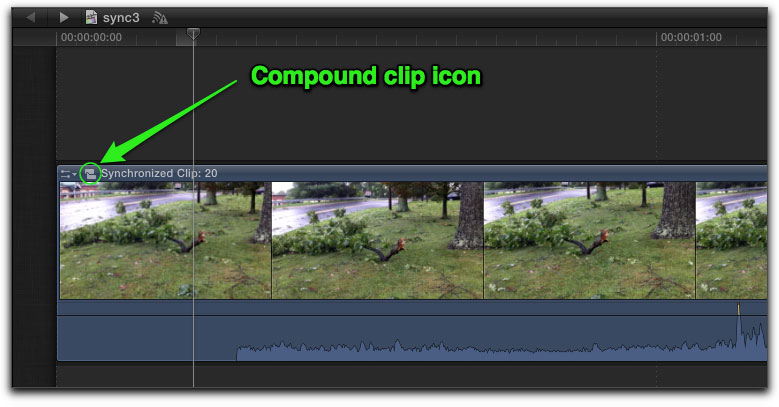
To step back into (close) your synchronized compound clip, click the left facing arrow in the upper left area of the Timeline.
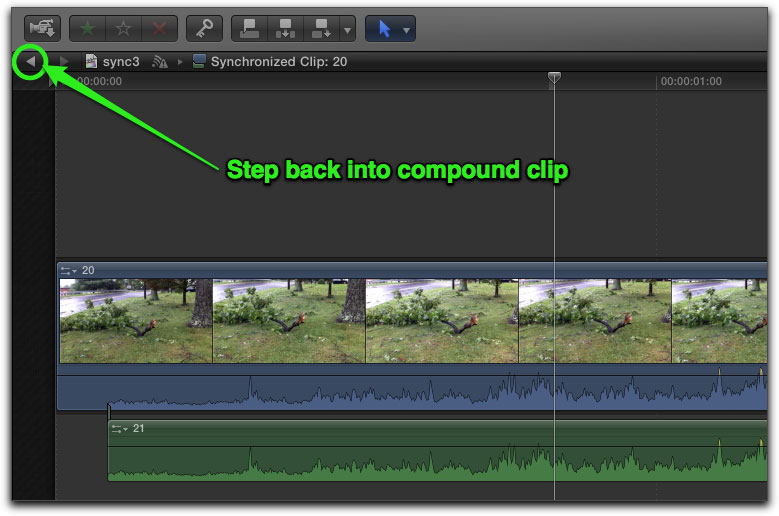
As your workflow might be using a DSLR camera and an audio recorder, I first synced a video + audio clip and an audio clip. So they weren't the same, I set the audio clip's audio waveform to start at two seconds. As one would expect, FCP X synced these clips via their audio waveforms.

Since the FCP X Help said that markers could be used as sync points, I added markers to these same two clips and synchronized them again. This time nothing synced. Not the markers, audio waveforms, or even the clip start points.

Then I synchronized the same video clip with a different audio clip (but still the same audio as the video clip). This time the clips did not sync via audio.

Next I synced two other video + audio clips with markers. These clips were synced via audio. Markers and common timecode were present but neither were used to sync.

I then synced this video clip with an audio clip. Both of these clips had the exact same audio. It did not sync via audio waveforms as you would expect. It appears that this time the clips were synced via their start points. According to the FCP X Help, start point syncing is only used in the absence of all other sync points.
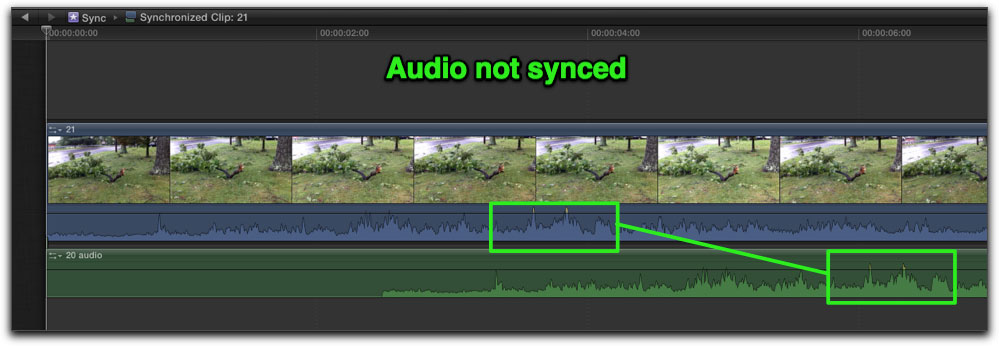
After performing dozens of sync tests, I did not continue any further
testing as I kept getting inconsistent and unpredictable results.
Manual Sync
Since synchronizing in FCP X sometimes works properly, my recommendation
is to first try it. Then if it doesn't work, sync your clips manually in
the Timeline. Record camera audio on your video camera(s) and use a slate to mark the beginning of your shot. This will give you a visual sync point and make a spike in the audio waveform of your video camera and audio recorder. Then you can sync these clips manually.
I use the Movie Slate Clapperboard and Log Shot app for the iPad and iPhone to slate my multicamera or camera + audio recorder shoots.
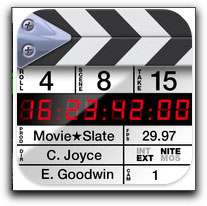
If you don't have a slate, clap your hands on camera, or use another method, to make a video and audio sync point. If you didn't make a sync point you can look for a common audio spike in each waveform and sync those. Or if both clips have video, a camera flash is a good way to sync clips.
Once you import your clips into an FCP X Event, in the Event Browser with the skimmer at each clip's sync point, place a marker by clicking the M key. You can skim through your clips one frame at a time to set an accurate sync marker using the skimmer and the left and right arrow keys. I find spikes in the waveforms to be good choices for syncing.
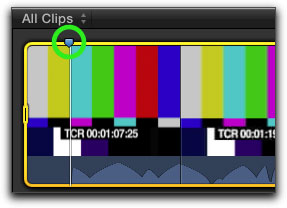
Once you've set your sync markers, edit your clips one above the other in the Timeline and drag the attached clip horizontally to snap its sync marker to the other clip's sync marker. Make sure snapping is turned on (blue) in the Timeline. Or use the
keyboard shortcut "N".
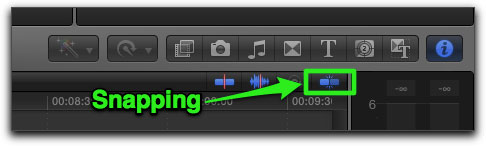
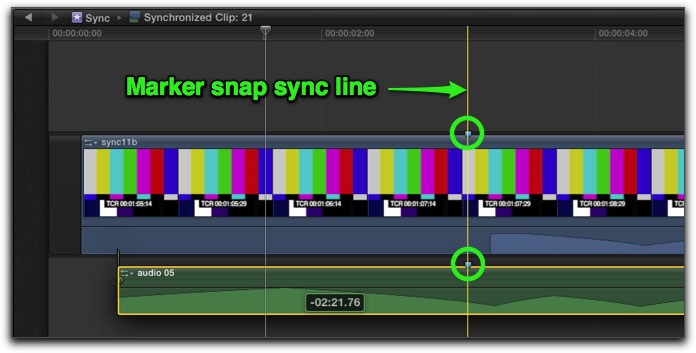
If you need to move the clip in the Primary Storyline, use the Position tool (P key). You can select a clip in the Timeline and slide it left or right one frame at a time with the < or > (comma or period) keys to hone in on your final sync.
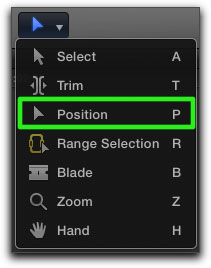
Once your clips are synced to your satisfaction, you should first disable or delete any scratch audio tracks, then select all clips and right click on one of them and choose "New Compound Clip" (keyboard shortcut Option - G). This will make a single synced clip.
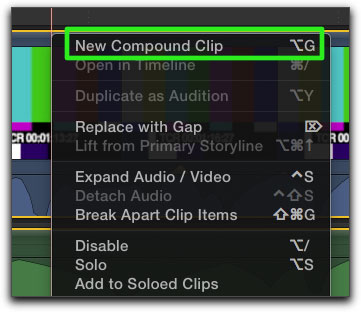
Obviously I didn't test every synchronizing scenario so your results may
vary. I found audio waveform synchronizing to be the most reliable. I'm hoping that synchronizing in FCPX will be updated and fixed with
the Apple promised "early 2012" update that is slated to include
multicam. All in all I think that 2012 is going to be a good year for
Final Cut Pro X.
Richard Taylor is an Apple Certified Trainer for Final Cut Pro X and a Video Editor/Producer in the Baltimore/Washington DC area. He can be reached via his FCP X website www.FCPX.TV or via Twitter @RichardTaylorTV
copyright © Richard Taylor 2012
This article first appeared on www.kenstone.net and is reprinted here with permission.
All screen captures and textual references are the property and trademark of their creators/owners/publishers.
|