|
   
| Tutorial: Editing
with Transitions in Final Cut Pro |
July, 2001
Editing
with Transitions in Final Cut Pro
By Ken
Stone
What are Transitions?
When working on a Project in FCP
clips from within a scene are often put end to end, what we call
straight cuts. This creates the feeling that the scene is happening
continuously. Often at the end of a scene we want to convey to
the viewer a passage of time or place before starting the next
scene. In order to achieve this effect we use Transitions.
While FCP has some 67 different transitions that we can use, some of the most often used transitions are; Cross Dissolve, Dip to Color Dissolve, or Fade in Fade Out Dissolve, which can be subtle. FCP also has many, very graphic transitions like Cube spin, Wipes, Page Peel, etc.
While transitions are often applied
to the edit point between two adjacent clips, they can be applied
to the beginning or end of a clip as well or to a single clip,
beginning or end. A Transition that is placed at the start of
the first clip or the end of the last clip will use the color
Black to transition to, a kind of a 'fade to black'. A transition
can be modified in many ways and can also be saved as a Favorite
for future use.
So how do transitions work?
Transitions work by weaving or
blending the end of one clip with the beginning of the next clip.
But, and it is very important that you understand this, Transitions
do not use material (video) from inside the 'in and out' points
of a clip; they work using material that is outside the 'in and
out points'. Transitions work on the material that we normally
call 'handles'. Every Transition has a default requirement of
15 frames in and 15 frames out. This is to say that for a transition
to work the first clip must have at least 15 frames of material
outside of it's out point and the second, adjacent clip must
have at least 15 frames of material before it's in point.

You can see that to use Transitions some prior planning is required,
even as early as the capture process, capture with handles so
you have extra material to work with. If you want Transitions
with a duration longer then 15 frames (1/2 second) on each side
of the edit point you will need longer handles. You may find
that you prefer your Transitions to have a longer duration to
achieve the desired effect. I do.
Applying Transitions
There are a number of ways to apply Transitions
to clips and their edit points. We will use drag and drop. Open
two clips or stills in the Viewer, set 'in and out' points, and
place them on the TL. From the Effects browser drag the 'Cube
Spin' and drop it on the edit point between the two clips.


In the TL double click the Transition to load it into the Transition
Editor (Viewer window). While each Transition has different controls
and settings many of these are basic to every Transition. Looking
at the Transition Editor window below: the Black arrow points
to the Transition name. The red arrow points to the Duration
box which shows the total duration time for the Transition. You
can change the duration of the Transition by entering a new numerical
duration in this box. You can also change the duration of the
Transition by dragging the end points of the Transition, (White
arrows). Dragging on either end of the Transition will extend
the Transitions equally in both directions. Editing a Transition
in this manner will open a 'Two-Up' clip display in the Canvas
window, which will show the Outgoing and Incoming clips. The
Blue arrows point to the Alignment buttons. By clicking on these
buttons you can set your Transition to start from the edit point,
be centered on the edit point or end on the edit point. You can
achieve the same results by placing your Transition in the TL
in the start, center or end position of the adjacent clips.
The Orange arrow, the 'Recent Clips'
Pop up menu. The Green arrow points to the 'Drag Handle'. When
you have finished customizing your Transition you can drag it
to a completely different edit point in the TL or into the 'Favorites'
bin in your Effects browser for future use. The White arrows
point to the Transition itself. Shown below in the centered position
you can see the outgoing clip, Lucia Dreams and the incoming
clip Landscape 1-2. The Purple arrow shows the 'Reverse Transition'
button. Transitions have default directions; left to right, clockwise
direction, etc. Clicking on this button will reverse the direction
of the Transition but does not effect either of the two clips.
The Yellow arrow points to the 'Reset' button which will re set
the Transition to it's default settings. Brown arrows point to
the 'Start and Ending' percentage slider. With the Start set
to 0% the transition effect does not show in the first frames
but reveals itself as the playhead moves down the TL. If you
want to start the Transition with the effect already in progress
at the first frame move the 'start' slider up from 0%. If you
want the clip to end with the Transition having not finished
then move 'end' slider down from 100%

Transition Editor
 In my example of the 'Cube
Spin' Transition there are additional settings, as there will
be with many of the Transitions. Spin direction; right, left,
up, or down. View; Outside or Inside. There is a Border control
which allows you to set a border around the edges of the Cube,
and a Color control to give the border a color. Some Transitions
have a 'Center' button "+" (Red arrow), click on this
button and then click with the cross hairs in the Canvas window
to position the center of the Transition. 'Soft Edges' (Green
Arrow) is available with some Transitions, you can use this to
soften the edges where the two clips touch. The Gradient Wipe
Transition uses a third image, video or still, that becomes the
wipe pattern. You add an image to the Transition by dropping
it in the 'Image Well' (Blue arrow). In my example of the 'Cube
Spin' Transition there are additional settings, as there will
be with many of the Transitions. Spin direction; right, left,
up, or down. View; Outside or Inside. There is a Border control
which allows you to set a border around the edges of the Cube,
and a Color control to give the border a color. Some Transitions
have a 'Center' button "+" (Red arrow), click on this
button and then click with the cross hairs in the Canvas window
to position the center of the Transition. 'Soft Edges' (Green
Arrow) is available with some Transitions, you can use this to
soften the edges where the two clips touch. The Gradient Wipe
Transition uses a third image, video or still, that becomes the
wipe pattern. You add an image to the Transition by dropping
it in the 'Image Well' (Blue arrow).




Cube Transition
Inside 'View' |
|

Cube Transition
with Border |
Another way to add Transitions is to select the edit point in
the TL then from the Effects Menu > Video Transitions >
select a Transition. This will place the Transition on the TL.
You will need to double click on the Transition in the TL to
open the Transition Editor. If you double click on the edit point
rather then the Transition the 'Trim Edit' window will open instead
of the Transition editor. To return to the Transition Editor
click once on the Transition in the TL.


Aligning Transitions to an edit point.
There are several ways to 'Align' a Transition
to an edit point. You can align a Transition on the TL by dragging
and placing the Transition in the desired location, shown below.
The yellow playhead is sitting on the edit point. You can also
change the alignment by 'Control' clicking the Transition in
the TL, then make the change using the short cut menu.

Transition centered
on edit point |
|
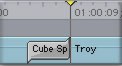
Transition ends
on edit point |
|

Transition starts
on edit point |
Align Transitions in the Transition Editor window using the 'Alignment'
buttons, below.
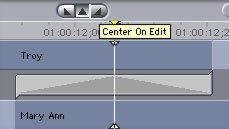
Transition centered
on edit point |
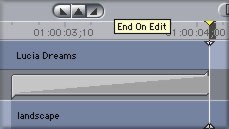
Transition ends
on edit point |
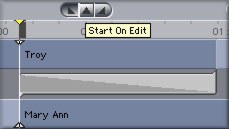
Transition starts
on edit point |
Favorites and Default Transitions.
After having modified a Transition you
can save it as a 'Favorite' by either dragging it from the TL
into the Favorites Bin in your Effects browser or you can drag
it to the Favorites Bin from the Transition Editor by clicking
on the ' hand drag' icon (green arrow in Transition Editor shown
above). Once inside the Favorites Bin you can re name it.
You can set any Transition or Favorite
as the Default Transition. In the Effects browser 'control' click
on the Transition and select "Set Default Transition"
from the short cut menu. To use a Default Transition, 'control'
click the edit point in the TL and choose "Add Transition
(name of Default Transition)".
Audio Transitions.
 In FCP we have
two Audio Transition filters found in the Effects Browser at
the bottom. The '0 db cross fade' filter works by dropping the
volume at the edit point. This effect is used when the ambient
or background sound is different for the two clips or if there
is very little ambient sound. It is also useful when cutting
dialog. The '+3 db cross fade' maintains a constant overall volume
crossing from one clip to the next. This cross fade is used when
the background sound is the same and provides a smoother transition. In FCP we have
two Audio Transition filters found in the Effects Browser at
the bottom. The '0 db cross fade' filter works by dropping the
volume at the edit point. This effect is used when the ambient
or background sound is different for the two clips or if there
is very little ambient sound. It is also useful when cutting
dialog. The '+3 db cross fade' maintains a constant overall volume
crossing from one clip to the next. This cross fade is used when
the background sound is the same and provides a smoother transition.
Transitions have been around forever, they are ubiquitous. The
power of Transitions is that they can range from the rapid fire,
staccato effects that we see on MTV, to subtle, subdued scene
changes what we find in the movies. Transitions are a very powerful
tool used in story telling. The six samples shown below are screen
shots taken from the Canvas window at the mid - point of the
Transition and really do not convey the movement and power of
Transitions, you have to see them running on NTSC.

Swing |

Additive Dissolve |

Dip to Color Dissolve |

Ripple Dissolve |

Page Peel |

Random Edge Wipe |
Enjoy.
--ken
copyright © Ken Stone 2001
This article first appeared on www.kenstone.net and is reprinted here
with permission.
All screen captures and
textual references are the property and trademark of their creators/owners/publishers.
|