LAFCPUG: Getting Started FAQs
From FAQwiki
Will FCS run on my computer?
From Jude Cotter
A. At this point in time FCS runs only on Apple computers. To check the Final Cut Studio compatibility of your Mac and deck, go here :
Final Cut Studio Technical Specifications
How do I connect an external monitor?
From Jude Cotter
A. You can connect an external monitor using this path : Mac > Firewire > Camera or deck > RCA cable (the red, white and yellow type that comes with most DVD players is fine) > TV.
Make sure all external devices are on before you open FCP, so that it can detect them, then in View > External video > select ‘All Frames’, and in View > Video Playback > select Apple Firewire NTSC or Apple Firewire PAL, depending on the standard of the country you are in.
If the monitor has speakers, make sure that View > Audio Playback is set to ‘Firewire DV’, or ‘Audio Follows Video’.
Nick Meyers adds:
And if you don't have a camera or deck, you can get one of these Canopus boxes:
How much RAM do I need to run FCS?
From Michael Horton
Apple says you can run FCP's HD features with a minimum of 1GB of Ram. They recommend 2GB of RAM when working with compressed HD and uncompressed SD sources, and 4GB of RAM when working with uncompressed HD sources and so do we. FCP will not utilize more than 4GBs of RAM as of this writing. Motion however, will utilize as much RAM as you can throw into your Mac.
How much storage do I need?
From Jim Perry:
You should typically plan for 200% or more of the raw size of your video content. This allows for the render files and scratch space needed for various processes. Here's a guide for the data rates and raw space requirements for various video formats:
- NTSC DV or PAL DV (5:1 compression) : 3.6MB/Sec, or 1GB/4.5 minutes or 13GB/hour
- NTSC DV50 : Double the above
- 525 NTSC uncompressed : 8 bit @ 720 x 486 @ 29.97fps = 20.97 MB per/sec, or 76 GB per/hr. 10 bit @ 720 x 486 @ 29.97fps = 23.07 MB per/sec, or 83 GB per/hr.
- 625 PAL uncompressed : 8 bit @ 720 x 576 @ 25fps = 20.74 MB per/sec, or 75 GB per/hr. 10 bit @ 720 x 576 @ 25fps = 22.81 MB per/sec, or 82 GB per/hr.
- 720p HDTV uncompressed : 8 bit @ 1280 x 720 @ 59.94field = 110.48 MB per/sec, or 398 GB per/hr. 10 bit @ 1280 x 720 @ 59.94field = 121.52 MB per/sec, or 438 GB per/hr.
- 1080i and 1080p HDTV uncompressed : 8 bit @ 1920 x 1080 @ 24fps = 99.53 MB per/sec, or 358 GB per/hr. 10 bit @ 1920 x 1080 @ 24fps = 109.43 MB per/sec, or 394 GB per/hr.
8 bit @ 1920 x 1080 @ 25fps = 103.68 MB per/sec, or 373 GB per/hr. 10 bit @ 1920 x 1080 @ 25fps = 114.05 MB per/sec, or 411 GB per/hr.
8 bit @ 1920 x 1080 @ 29.97fps = 124.29 MB per/sec, or 447 GB per/hr. 10 bit @ 1920 x 1080 @ 29.97fps = 136.72 MB per/sec, or 492 GB per/hr.
also:
From Mark Raudonis
Check out this widget created by Martin Baker of "Digital Heaven" in the UK. It's FREE!
How to set up to edit widescreen
From Jude Cotter
This tutorial on kenstone.net will get you going:
Understanding 16:9
Also see:
Final Cut Pro: DV and Widescreen Video Formats Explained
What is dropframe and non-dropframe timecode?
From Jim Perry: Dropframe timecode is a leapyear-like trick used to compensate for the fact that 29.97fps (the NTSC standard), doesn't match the master clocks used in broadcast facilities. It works by dropping the first 2 framecounts (not frames) of video every minute, except for minutes divisible by 10. If that's just confusing, all you need to know is that all NTSC DV uses dropframe timecode, and so should you.
Dropframe timecode is always notated in the format 00:00:00;00, with a semi-colon separator between the seconds and frames. Non-dropframe uses colons for all separators.
If this has awakened the closet Trivial Pursuit player in you, you can learn more here:
How to Use Drop Frame or Non-Drop Frame
Technique: Drop-frame vs. Non-drop-frame Timecode
What devices work with FCP?
Q. What third party devices (cameras, decks, etc) are qualified for use with Final Cut Studio?
Apple has complied a list of qualified devices that are officially supported for use in Final Cut Studio. You can find this list on the Final Cut Studio Resources page at Apple.com.
If you find your device is not on this list, it does NOT mean the device will not work with Final Cut Studio. It means Apple has not yet tested the device and thus can't officially support it.
How do I register Quicktime Pro?
Q. I upgraded to Quicktime Pro but I don't seem to have any of the features. What am I missing?
From Jude Cotter
Quicktime Pro comes with any copy of Final Cut Pro. You do not have to purchase it separately.
You probably need to register your Pro copy. Whether you bought the upgrade online, or it came with your latest FCS upgrade, the instructions on how to do this can be found here:
Which brands of external drives are recommended?
From Derek Mok
First, several tips:
a) Bear in mind that proper maintenance and usage are necessary to ensure a long healthy life for your storage devices. Make sure you dismount them from your desktop (APPLE-E) before turning the power off your drive.
b) USB drives are almost never fast enough to keep up with capturing and editing. You must use at least FireWire 400.
c) DiskWarrior is a recommended utility application to have handy whenever you use external drives for editing.
- GMAX
- OWC: (Other World Computing)
- G-Technology
- WiebeTech
- CalDigit
- Seagate
- Dulce Systems
- Laird Telemedia
Two very common brands, Lacie and Maxtor, have in my esteem received more mixed reviews in terms of performance and durability. However, brand names are not a guarantee of a drive's performance, and even the best drives recommended by professionals can fail, especially if misused, eg. left on for days at a time for no reason, chained with a camera/deck/capture device, or when put into too large a chain of drives. You should always implement a backup system to guard against data loss.
Should I get FCP or FCE?
Q. Do I need Final Cut Pro/Studio or can I get the cheaper version, Final Cut Express? What are the differences between them?
From Jude Cotter
Final Cut Express is a slightly dumbed down version of Final Cut Pro. The main differences are
• FCE can only work with DV, DVCAM, HDV and DVCPRO. It cannot use IMX, DVCPRO 50, Uncompressed 8 bit SD, uncompressed 10 bit HD or work in 24 fps. • It does not contain a lot of the high-end tools required for working in broadcast, such as XML exchange, OMF export, RSS-422 deck control, batch capture and export and Cinema tools integration. • Multicam is not supported. • There is only basic colour correction support. The Three-Way Colour Corrector is not included. There are no scopes, frame viewer or range checkers. • The Keyboard is not mappable and window layouts can't be saved. • The applications 'Compressor' and 'Cinema Tools' are not included.
If none of these things actually mean anything to you, and you are not working in a broadcast environment, you could be a good candidate for Final Cut Express.
How do I calibrate my broadcast monitor?
From (and copyright) The Final Cut Pro User Manual, onboard all copies of FCP under the 'Help' menu.
Monitors are calibrated using SMPTE standard color bars. Brightness and contrast are adjusted by eye, using the color bars onscreen. Adjusting chroma and phase involves using the “blue only” button found on professional video monitors. This calibration should be done to all monitors in use, whether they’re in the field or in the editing room. To calibrate your monitor:
- 1: Connect a color bars or test pattern generator to the monitor you’re using.
- 2: Alternatively, you can one of the built-in color bars generators in Final Cut Pro. Avoid
using still image graphics of color bars.
- 3: Turn on the monitor and wait at least ten minutes for the monitor to reach a stable
operating temperature.
- 4: Select the appropriate input on the video monitor so that the color bars are visible on
the screen.
Near the bottom right corner of the color bars are three black bars of varying intensities. Each one corresponds to a different brightness value, measured in IRE. (IRE originally stood for Institute of Radio Engineers, which has since merged into the modern IEEE organization; the measurement is a video-specific unit of voltage.) These are the PLUGE (Picture Lineup Generation Equipment) bars, and they allow you to adjust the brightness and contrast of a video monitor by helping you establish what absolute black should be.
- 5: Turn the chroma level on the monitor all the way down.
This is a temporary adjustment which allows you to make more accurate luma adjustments. The chroma control may also be labeled color or saturation.
- 6: Adjust the brightness control of your monitor to the point where you can no longer
distinguish between the two PLUGE bars on the left and the adjacent black square. At this point, the brightest of the bars (11.5 IRE) should just barely be visible, while the two PLUGE bars on the left (5 IRE and 7.5 IRE) appear to be the same level of black.
- 7: Now, turn the contrast all the way up so that this bar becomes bright, and then turn it
back down. The point where this bar is barely visible is the correct contrast setting for your monitor. (The example shown below is exaggerated to demonstrate.)
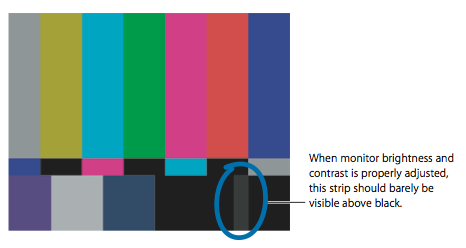
When adjusting the contrast, also watch the white square in the lower left. If the contrast is too high, the white square appears to “spill” into the surrounding squares. Adjust the contrast until the luma of the white square no longer “spills” into surrounding squares.
- 8: Once you are finished adjusting luma settings, turn up the chroma control to the
middle (detent) position.
Note: Some knobs stop subtly at a default position. This is known as the detent position of the knob.
- 9: Press the “blue only” button on the front of your monitor.
Note: This button is usually only available on professional monitors.
Notice how all of the differently colored bars turn into alternating light and dark ones.
- If your monitor is correctly calibrated, all the gray bars will be evenly gray and all the
black bars evenly black.
- If the two outer gray bars don’t match, adjust the chroma control of the monitor until
they do. Then adjust the phase control to even out the inner bars.
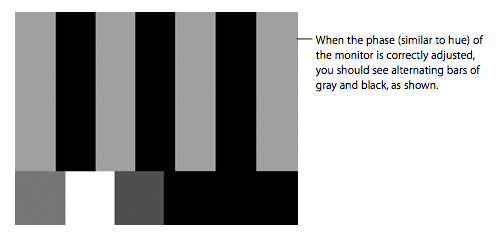
Note: NTSC and PAL video have brightness and contrast levels that are very different from those of RGB computer displays. Broadcast video viewed on a computer monitor often looks dull and dark, whereas the same video viewed on a broadcast monitor will be bright and clear. For this reason, the color bars above are shown for reference only and not to reflect what you should be seeing.
Can I install a single copy of Final Cut Studio on more than one computer?
Q. Can I install a single copy of Final Cut Studio on more than one computer?
From Tom Wolsky
The short answer is yes you can.
The full EULA can be found with the software or at Apple Legal. The relevant passage is this:
2. Permitted License Uses and Restrictions. A. Apple Software (Bundle) This License allows you to install and use one copy of the Apple Software on one Apple-labeled desktop computer and one Apple-labeled laptop computer so long as both computers are owned and used by you. You may not make the Apple Software available over a network where it could be used by multiple computers at the same time. You may make one copy of the Apple Software in machine-readable form for backup purposes only; provided that the backup copy must include all copyright or other proprietary notices contained on the original.
