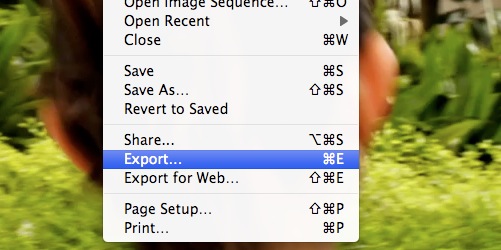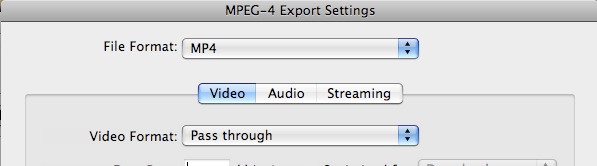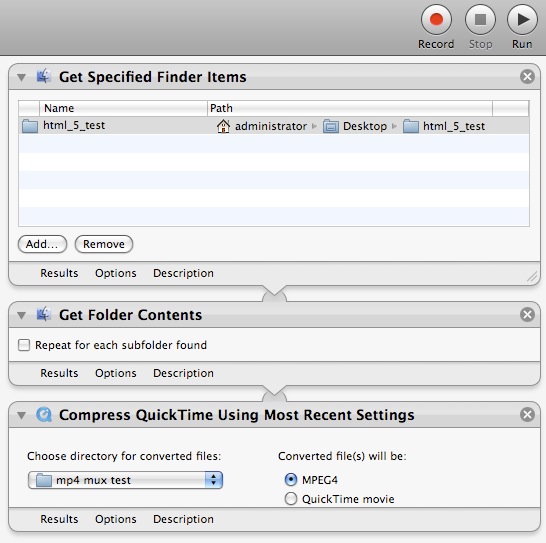LAFCPUG: Exporting FAQs
From FAQwiki
(→How can I compress for the Web?) |
(→How do I get timecode burn-in?) |
||
| (11 intermediate revisions not shown) | |||
| Line 15: | Line 15: | ||
or | or | ||
| - | 2. You can use a small free program called QTSync available here : [http://www.qtsync.com QT Sync]. | + | 2. You can use a small free program called QTSync available here : [http://www.qtsync.com QT Sync]. QT Sync creates a separate QT movie from a text track with timecode burn in, and generates a Quicktime movie (or reference QT movie if you prefer to encode it in a separate app). |
| - | + | ||
or | or | ||
| Line 64: | Line 63: | ||
| - | Also worth a look are | + | Also worth a look are [http://www.telestream.net/products/episode_series.htm 'Episode Pro from Telestream'] which has univeral binaries (for Intel based Macs) |
| Line 73: | Line 72: | ||
Find it here : | Find it here : | ||
| - | [http://usa.autodesk.com/adsk/servlet/index? | + | [http://usa.autodesk.com/adsk/servlet/pc/index?siteID=123112&id=5562025 Autodesk Cleaner] |
| Line 182: | Line 181: | ||
Also | Also | ||
| - | An download an excellent PDF by Philip Hodgetts called, [http://www.lafcpug.org/feature_online_distrib.html "Preparing for Online Distribution"] | + | An download an excellent PDF by '''Philip Hodgetts''' called, [http://www.lafcpug.org/feature_online_distrib.html "Preparing for Online Distribution"] |
If you're going to be doing a lot of this, think about getting this : [http://www.proappstips.com/EncodingRecipes/ Simple Encoding Recipes For The Web] | If you're going to be doing a lot of this, think about getting this : [http://www.proappstips.com/EncodingRecipes/ Simple Encoding Recipes For The Web] | ||
| Line 274: | Line 273: | ||
*Using XML for version round trips (constant going back & forth between FCP versions) may loose some information due to the changing nature of the XML implementation in different FCP versions | *Using XML for version round trips (constant going back & forth between FCP versions) may loose some information due to the changing nature of the XML implementation in different FCP versions | ||
| - | *Also it needs to be clear that the "plugin" setup has to be exactly the same on both machines otherwise filters or generators might be replaced or clips might be ignored. | + | *Also it needs to be clear that the "plugin" setup has to be exactly the same on both machines otherwise filters or generators might be replaced or clips might be ignored. Same fonts have to be available as well. |
*Keep an eye on new features of each FCP version: they may make their way into a lower version XML, but the elder version of FCP can't read it and may silently just ignore those clips or show errors which might not show a hint to the real error. | *Keep an eye on new features of each FCP version: they may make their way into a lower version XML, but the elder version of FCP can't read it and may silently just ignore those clips or show errors which might not show a hint to the real error. | ||
| - | *Also keep | + | *Also keep one eye on linked multi-mono audio files. Even though there is not so much difference in the XML handling, different versions of FCP do parse them their own way - they might cause some strange errors (FCP 5 can't import them). |
| + | |||
| + | *Also keep the other eye on subclips with external audio. They will be interpreted wrong and will be out of sync. | ||
*Once more with feeling: for XML back always keep the project simple. | *Once more with feeling: for XML back always keep the project simple. | ||
| Line 401: | Line 402: | ||
*[http://www.lafcpug.org/ Back to lafcpug.org]<br> | *[http://www.lafcpug.org/ Back to lafcpug.org]<br> | ||
| + | |||
| + | ---- | ||
| + | |||
| + | ==How do I play ProRes on my PC/Mac?== | ||
| + | |||
| + | |||
| + | ProRes used to be available only to machines with Final Cut Studio 2 installed. But now, the ProRes decoder is available for Mac and PC! | ||
| + | |||
| + | |||
| + | Get it here: | ||
| + | |||
| + | For PC (Windows) | ||
| + | |||
| + | http://www.apple.com/support/downloads/appleproresquicktimedecoder10forwindows.html | ||
| + | |||
| + | |||
| + | For Mac Users without Final Cut Studio 2 | ||
| + | |||
| + | http://www.apple.com/support/downloads/appleproresquicktimedecoder10formac.html | ||
| + | |||
| + | Add: The decoder is now available with the newer QT updates. | ||
| + | |||
| + | |||
| + | *[http://www.lafcpug.org/faqwiki/index.php/LAFCPUG:_Exporting_and_Importing_FAQs Back to Exporting FAQs Contents]<br> | ||
| + | *[http://www.lafcpug.org/faqwiki/index.php/Main_Page Back to Index of FAQs]<br> | ||
| + | *[http://www.lafcpug.org/ Back to lafcpug.org]<br> | ||
| + | |||
| + | ---- | ||
| + | |||
| + | |||
| + | ==How do I convert my Quicktime Movies to Mp4== | ||
| + | |||
| + | '''From Strypes''' | ||
| + | |||
| + | Compressor has great tools for resizing and deinterlacing, but it does not do H.264 with an Mp4 wrapper. So here's how to quickly re-mux your web Quicktime movies encodes from Compressor into .mp4s. Download the "Compress Quicktime Using Most Recent Settings" from Automator World and install it. | ||
| + | |||
| + | http://automatorworld.com/archives/compress-quicktime-to-mpeg-4/ | ||
| + | |||
| + | Then launch one of the web movies in Quicktime Player, and choose file>export. | ||
| + | |||
| + | [[Image:01-export.jpg]] | ||
| + | |||
| + | Select the "Movie to MPEG-4" and click the "options" button. | ||
| + | |||
| + | [[Image:02-to_mp4.jpg]] | ||
| + | |||
| + | Then select "Pass Through" for both video and audio and export it, so Quicktime saves your most recent settings. | ||
| + | |||
| + | [[Image:03-passthrough.jpg]] | ||
| + | |||
| + | Then launch Automator, drag your folder of web movs into the right pane, slap on the "Get Folder Contents" and the "Compress Quicktime Using Most Recent Settings" that you just downloaded. And hit run. | ||
| + | |||
| + | [[Image:04-automator.jpg]] | ||
| + | |||
| + | Quicktime will now mux all the mp4 compliant QT movies into an mp4 wrapper. | ||
| + | |||
| + | |||
| + | |||
| + | *[http://www.lafcpug.org/faqwiki/index.php/LAFCPUG:_Exporting_and_Importing_FAQs Back to Exporting FAQs Contents]<br> | ||
| + | *[http://www.lafcpug.org/faqwiki/index.php/Main_Page Back to Index of FAQs]<br> | ||
| + | *[http://www.lafcpug.org/ Back to lafcpug.org]<br> | ||
---- | ---- | ||
Latest revision as of 15:15, 18 September 2011
How do I get timecode burn-in?
From Jude Cotter
Either :
1. Nest your entire timeline in a new timeline, then apply a 'Timecode Reader' or 'Timecode Generator' filter to the nest, depending on your needs.
or
2. You can use a small free program called QTSync available here : QT Sync. QT Sync creates a separate QT movie from a text track with timecode burn in, and generates a Quicktime movie (or reference QT movie if you prefer to encode it in a separate app).
or
From Nick Meyers
- Create an ordinary FCP Text object in the Viewer (CONTROL-X).
- Go into the Controls tab and erase the words "Sample Text".
- Now put the Text object into your timeline and apply Timecode Reader to it.
The Text object now acts like a layer for the timecode burn. When you don't want it, just select it and press CONTROL-B (Clip Disable). When you want it back, select and press CONTROL-B to enable it again. This saves the nesting step.
Like all generators in FCP, the basic text generator has a default length of 2 mins & 10 seconds (think that's right). To change it simply go to its duration field (top left, or hit TAB after opening it to go straight there) and type in the duration you want.
Tip :
You can option-drag values between the timecode fields in FCPs viewer, canvas, and Log & Capture widow. In this case you could hold option, drag the TC from the duration field of the canvas (assuming no in/outs in the timeline) and drop it into into the duration field of the viewer.
The text overlay will now have exactly the right duration for the sequence.
From Derek Mok
If you are using Modify - Timecode on the Text clip you must enter the entire timecode including 00s at the beginning, and must choose Source TC.
If Timecode Reader is already on the clip, Modify - Timecode will NOT update the filter. The timecode on the filter will continue to start at 01:00:00:00; it will not update to your modified timecode. If you cut the filter and paste it right back in, the numbers will be updated.
Also view the Quicktime movie over at Ripple Training : Timecode Burn
How do I export to WMV?
From Jude Cotter
Programs such as 'Flip4Mac' are useful for converting projects to WMV. However, the free demonstration version of Flip4Mac will only encode half of your project. If you find that about half of your media is missing from your WMVs, you need to upgrade to a paid version of Flip4Mac.
Also worth a look are 'Episode Pro from Telestream' which has univeral binaries (for Intel based Macs)
From Loren Miller
AutoDesk Cleaner 6.5 allows conversion of files to Windows Media up to WMV 7.
Find it here : Autodesk Cleaner
From Craig Seeman
Squeeze now comes with very basic WMV capabilities (1 pass presets only) which can be expanded with Flip4Mac.
Cleaner does WMV7 but can do WMV9 with Flip4Mac
Compressor, FCP, iMovie, QuicktimePro also work with Flip4Mac.
Visual Hub I believe does WMV8 and also is very inexpensive.
How do I export still images?
From Andrew Balis
If possible, use an external (NTSC or PAL) monitor to view the frame you'd like to export. If the external monitor shows a "jittery" frame, you know its not the best choice. If you don't have an external monitor, then set the canvas in FCP to 100% which will show you both fields, and you'll be able to see the "jaggies" on the bad interlaced frames.
With the playhead parked over the frame to export, choose File > Export > Using QuickTime Conversion. Set to 'Still Image', click on the 'Options' button, and choose the file format of choice.
If your export has to come from one of these "bad" frames, don't de-interlace first in FCP. Export the still and use the de-interlace filter in Photoshop. Also, if working with standard def footage, the exported still will look "wide". To compensate, go to Image > Image Size. Change the horizontal proportions to 90% of original (make sure contrain proportions is turned off in the window).
or
From Nick Meyers
- Make a new bin.
- Put your stil image source sequence in the bin.
- Go through the sequence, stopping on each frame you want.
- Matchframe by pressing 'f'.
- Mark an in point.
- Create a Subclip (a new subclip appears in the new bin)
- Re-name to taste.
- Collect all the new subclips.
- Batch export (File Menu > Batch Export)
- Now do all the stills at once.
This article looks old, but batch export hasn't changed : Fun With Batch Exporting
Greg Kozikowski adds:
When you set the canvas in FCP to 100% to show both fields, it is also required that you pull your Canvas frame larger and larger until there is gray all around the picture. If you don't do that, you're still only watching one field.
For more information - check out Greg's Miller Checkerboard Motion Test
Michael Horton adds:
Here is a nifty video tutorial on how to export a still image and bring it into Photoshop for clean up : Exporting Still Images in Final Cut Pro
How can I compress for the Web?
From Jude Cotter
This answer is provided in the interest of helping people who have no idea what to do to get a clip out to the Web at a reasonable size and quality. It can not and does not come anywhere near close to giving the definitive answer for compression, as this is an entirely variable artform, based on dozens of different factors. But, you never know, this might work for you. Give it a shot.
- Out of FCP, choose the section you want to export on the timeline using in an out, if required.
- Then go to File > Export > Using Quicktime Conversion.
- Then at the bottom of this window choose Format : Quicktime movie and click the 'options' button.
- In the next window that pops up click on 'settings'. Another popup - choose Compression type : H.264.
- Frame rate : You can set this to 10 or 15 if you need it to be really small, but set to 'current' is good if you need the motion to look good. Ignore keyframes for now.
- Data rate : Automatic. You can restrict it if you need to. I never do.
- Compressor quality : You can view what your picture will look like in the preview box and choose the compressor quality you like. Often there's not a lot of difference between best, high and medium, and lower compression quality does reduce your file size.
- Click OK.
- Then back in your Movie settings window, choose the 'size' button. In this box, choose Dimensions > Custom. Then figure out the size of your clip. In PAL they might be something like 720 x 576, or widescreen at 1024 x 576.
- Then divide these numbers by two, or three, depending on your needs, and put those numbers in the custom boxes. So, for example - 1024 x 576 divided by 3 = 341 x 192.
- Click OK.
If you're not using sound uncheck the 'Sound' box in the 'Movie settings' section as this saves space too. If you are using sound you will need to experiment with different settings based on the quality you need it to be. Sometimes you can get down as low as 11.025 kHz, mono and still have adequate sound. Also, check 'Prepare for internet streaming'. This makes the movie start playing while it's still loading.
And that's it, really. Please note that H.264 will only play on computers that have Quicktime 7 installed. Since the iPod, iTunes has a fairly deep penetration into the market, and lots of Macs and PCs are now running QuickTime 7 because of this, but there will be some people who will not be. If this is the case for you or your client, you will need to use a different codec.
Also
If you would like information on how to upload video for YouTube, read this nice Philip Hodgetts tutoiral : Uploading your movies for YouTube
And
A nice tutorial link from Michael Rouse : Exporting Video for the Web
Also
An download an excellent PDF by Philip Hodgetts called, "Preparing for Online Distribution"
If you're going to be doing a lot of this, think about getting this : Simple Encoding Recipes For The Web
Compressor 2 : NTSC and PAL conversion.
From Jude Cotter
There's a great tutorial on this workflow here : Compressor 2 NTSC/PAL conversion
Why does my 16:9 export display as 4:3 in Quicktime?
Here's an explanation and workaround from Apple : DV Widescreen export out of FCP
How do I use XML to open my project in an earlier version of FCP?
From Nick Meyers
Final Cut Pro projects are not backwards compatible. You can't open an FCP 6 project in FCP 5, for instance. You CAN open an FCP 5 project in FCP 6, but it will permanently modified in the process, and then wont open in FCP 5. So what to do? Export As XML!
With Export as XML, you can export an entire project, just one clip, or anything in between: a bin of clips, an individual sequence or whatever. (You will see a summary of your selection in the Export XML window) You can then open the XML document in an earlier version of FCP.
IMPORTANT: Each new version of FCP includes a newly updated version of the XML protocol. You need to choose the version of XML you chose according to the version of FCP you want it to open in. (List follows below)
To EXPORT the XML
- Select your items
- File Menu > Export > XML (or right click on the selection and Export > XML)
- Select your XML version
To IMPORT the XML
- Double Click on the XML file
OR
- Import > XML (or right click in the browser and Import > XML)
- Choose if you want to import the XML into your current project, or create a new one.
That's the basics, and you can get a tutorial with PICTURES here: Open FCP5 projects in FCP4 with XML Export/Import or read the FCP Manual.
XML / FCP version Compatibility
- Use XML version 1 for going to Final Cut Pro 4.1
- Use XML version 2 for going to Final Cut Pro 5.0
- Use XML version 3 for going to Final Cut Pro 5.1.2
- Use XML version 4 for going to Final Cut Pro 6
• If in doubt, make more than one version.
• If you are taking this to an On-Line, or other post house, talk to them first.
• It should be noted that features that aren't available in your target version of FCP wont show up. For example you can't export an XML of a multiclip sequence, and expect to see multiclips in FCP4.5!
Andreas Kiel, XML guru adds:
- XML works fine with "simple" projects, but one may get in trouble with more complicated ones.
- Using XML for version round trips (constant going back & forth between FCP versions) may loose some information due to the changing nature of the XML implementation in different FCP versions
- Also it needs to be clear that the "plugin" setup has to be exactly the same on both machines otherwise filters or generators might be replaced or clips might be ignored. Same fonts have to be available as well.
- Keep an eye on new features of each FCP version: they may make their way into a lower version XML, but the elder version of FCP can't read it and may silently just ignore those clips or show errors which might not show a hint to the real error.
- Also keep one eye on linked multi-mono audio files. Even though there is not so much difference in the XML handling, different versions of FCP do parse them their own way - they might cause some strange errors (FCP 5 can't import them).
- Also keep the other eye on subclips with external audio. They will be interpreted wrong and will be out of sync.
- Once more with feeling: for XML back always keep the project simple.
How do I get my sound out to a CD?
There's a nice tutorial by Scott Taylor on this here : Exporting to CD
How do I upload my Movie to YouTube with Maximum Quality?
From Michael Horton
"What people tend to forget is that you are sending YouTube a master for them to compress, therefore send the highest quality you can, that fits with their limitations."
There are a three tutorials you should read that will help you achieve maximum quality before sending your movie to YouTube for further compression.
Uploading Movies for YouTube with maximum quality. by Philip Hodgetts
Encoding for YouTube Using Compressor by Brian Gary
You Tube Encoding Locked and Reloaded by Brian Gary
Which XML version should I use?
From Nick Meyers
- Use XML version 1 for going to Final Cut Pro 4.1
- Use XML version 2 for going to Final Cut Pro 5.0
- Use XML version 3 for going to Final Cut Pro 5.1.2
- Use XML version 4 for going to Final Cut Pro 6
Media Manager: Media Not Trimming
From Nick Meyers
Sometimes you go to “Delete Unused” in the Media Manager and the Green Bar indicating your new Media size doesn’t get any shorter. Or as short as you’d like it, anyway. Here's some reasons for this, and suggestions for how to deal with it:
NO TIMECODE TRACK
- Media Manager WILL NOT trim files that don’t have a proper timecode track.
- Sound files such as AIFFs won't trim, but will be moved or copied in their entirety.
- Also if you get Motion Graphics from a designer, or that you make your self, they probably wont have a proper timecode track, and wont be trimmed either.
- Same goes for exports from FCP that you bring back in.
The thinking here is that if there is no proper timecode, the media didn’t come from a tape, and therefore may be THE ONLY EXISTING COPY IN THE UNIVERSE!!! So Media Manager doesn’t want to take responsibility for deleting that media. This can catch you out. In some instances you could have very large files without proper timecode. The good news is that it's easy to add TC to a video clip in FCP. All you have to do is give the clip a reel number, and you can do that in the FCP Browser. This will activate a proper timecode track in the file, and NOW it will be trimmed by Media Manager.
TECHNIQUE:
- To find all clips in your project without reel numbers, do a search in your browser for: "Type" Contains: "Clip". Add another filter of "Tracks" Contain: "V" to only get video clips
- Sort the 'Find' results by 'Reel'.
- Add an obvious Reel number to one clip, like "NO REEL"
- Then select all the other clips with no reel number
- Right or control click in the reel column, and you should get a list of all reel numbers used in the project.(If you can select and click on the clip you just modified, its new Reel number will be at the top of the list)
- Select the new NO REEL reel, and it will be applied to all selected clips
If there are clips in the sequence that aren't in the browser, select the sequence in the Browser, then go to Tools Menu > Create Master Clips. In general, there’s no need to trim audio files, as they are relatively small.
A few things to (un)check in the Media Manager before trimming:
- DESELECT “Include Master Clips Outside Selection”
- DESELECT “Include Affiliate Clips Outside Selection”
- DESELECT "Include Non-active Multiclip Angles"
Even after all this, FCP may be hanging onto some clips due to corrupt Master / Affiliate relationships. (This is fairly old behaviour, going back to FCP version 4 and 4.5. It isn't likely you'll have this in FCP version 5 or 6.) There are two ways to fix this:
- 1. Copy the sequence you are attempting to manage into a new temporary project. This will “wrench” the sequence away from any master clips in the original project. (This doesn't have to be a permanent project. it only has to live long enough to perform the Media Management.)
- 2. Control or Right click on the sequence you are attempting to manage and choose “Make Sequence Clips Independent”. NOTE: If you do this, you will lose the ability to Matchframe back to a bin! If you are not ready to put the project to bed, this might not be a good idea, so I recommend the "copy into a new project" method
How do I play ProRes on my PC/Mac?
ProRes used to be available only to machines with Final Cut Studio 2 installed. But now, the ProRes decoder is available for Mac and PC!
Get it here:
For PC (Windows)
http://www.apple.com/support/downloads/appleproresquicktimedecoder10forwindows.html
For Mac Users without Final Cut Studio 2
http://www.apple.com/support/downloads/appleproresquicktimedecoder10formac.html
Add: The decoder is now available with the newer QT updates.
How do I convert my Quicktime Movies to Mp4
From Strypes
Compressor has great tools for resizing and deinterlacing, but it does not do H.264 with an Mp4 wrapper. So here's how to quickly re-mux your web Quicktime movies encodes from Compressor into .mp4s. Download the "Compress Quicktime Using Most Recent Settings" from Automator World and install it.
http://automatorworld.com/archives/compress-quicktime-to-mpeg-4/
Then launch one of the web movies in Quicktime Player, and choose file>export.
Select the "Movie to MPEG-4" and click the "options" button.
Then select "Pass Through" for both video and audio and export it, so Quicktime saves your most recent settings.
Then launch Automator, drag your folder of web movs into the right pane, slap on the "Get Folder Contents" and the "Compress Quicktime Using Most Recent Settings" that you just downloaded. And hit run.
Quicktime will now mux all the mp4 compliant QT movies into an mp4 wrapper.